こんばんは、ブロガーのsugiです。
実は先日EaseUS様からMacのファイル復元ソフトをご提供頂きました。今回はMacのファイル復元ソフトを徹底レビューしてみたいと思います!

データが消えて発狂したことがある方、今まさにそうなっている方は必見です!
EaseUSについて
EaseUSは、ファイル復元ソフトをはじめ、データバックアップ、データリカバリー、パーティション管理、システム最適化などをサポートするソフトウェアを開発している会社です。

EaseUS Data Recovery Wizard for Macについて
今回ご提供頂いたMacのファイル復元ソフト「EaseUS Data Recovery Wizard for Mac」は、『ゴミ箱』から削除してしまったデータやフォーマットしてしまったHDDやSDやUSB、パーティションエラーなどでアクセスできなくなったデータを復元してくれるというものになります。
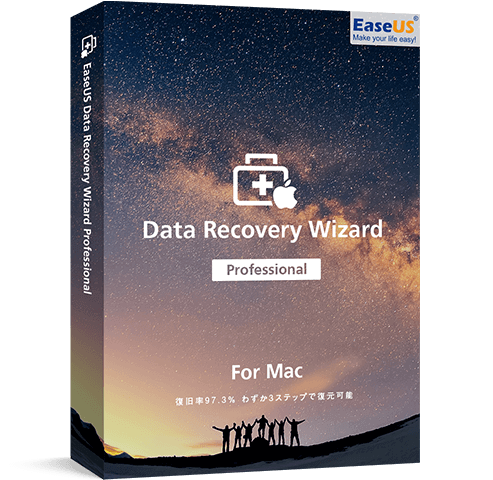
EaseUS Data Recovery Wizardを使って実際にデータ復元をやってみた!
早速ですが、実際にMacにインストールして使ってみたいと思います。EaseUSのデータ復元ソフトの実力はいかほどに。
Macにソフトをインストール
今回ご提供頂いたソフトがMac版だったので、私がいつも使っているメインのMacへインストールします。製品はEaseUSホームページよりダウンロードできます。

Safariでダウンロード↓
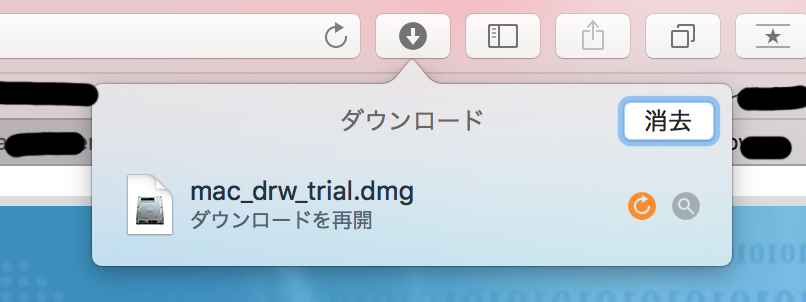
Finderを開く↓

「ダウンロード」に保存されたパッケージを開いてインストールしていきます↓
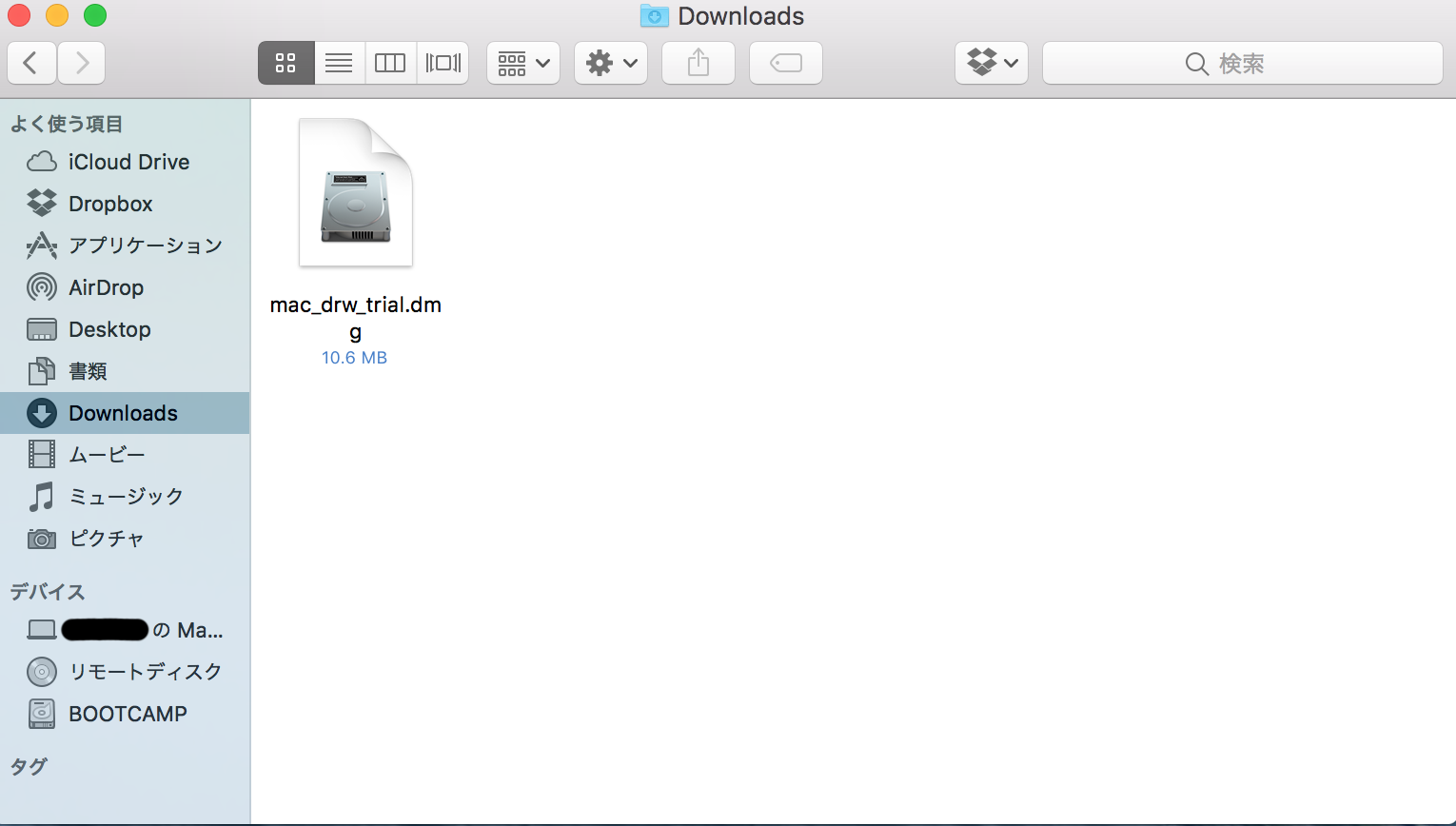
Macのフリーソフトのインストール方法はカンタン。ファイルをドラッグすればOKです↓
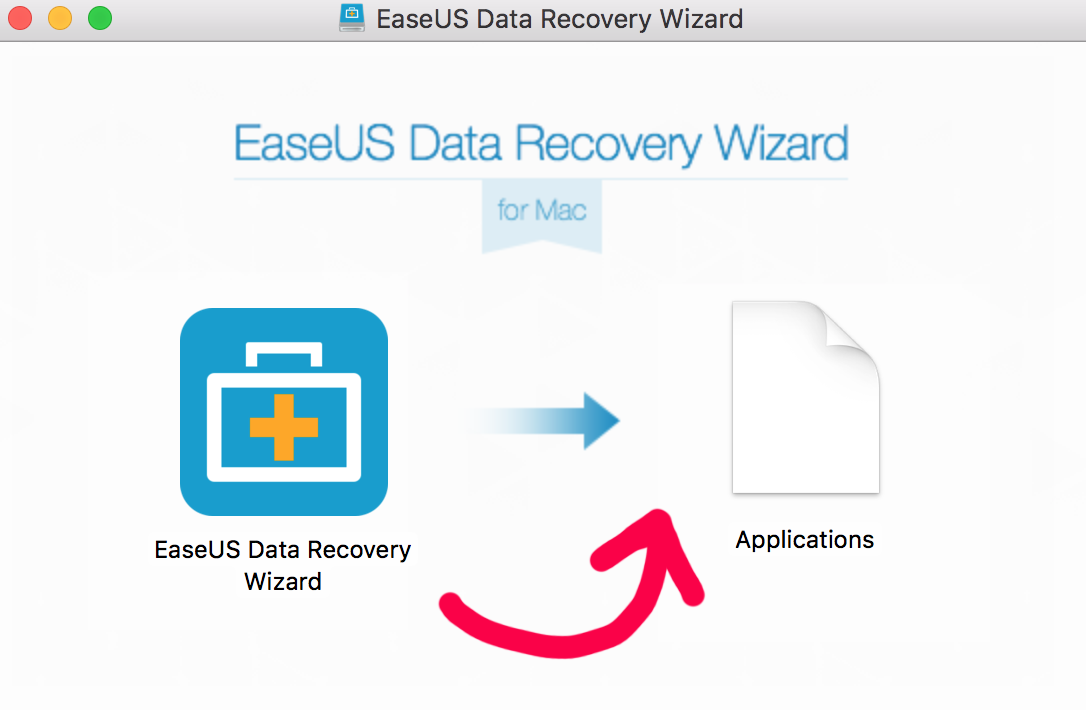
インストールが完了したら「EaseUS Data Recovery Wizard for Mac」を起動します↓
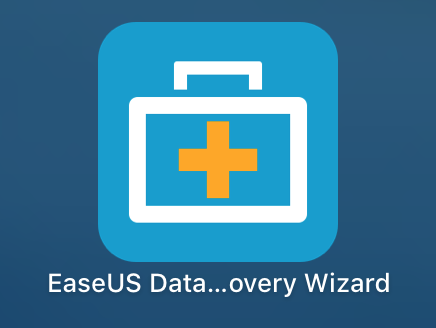
起動するとこんな感じ↓
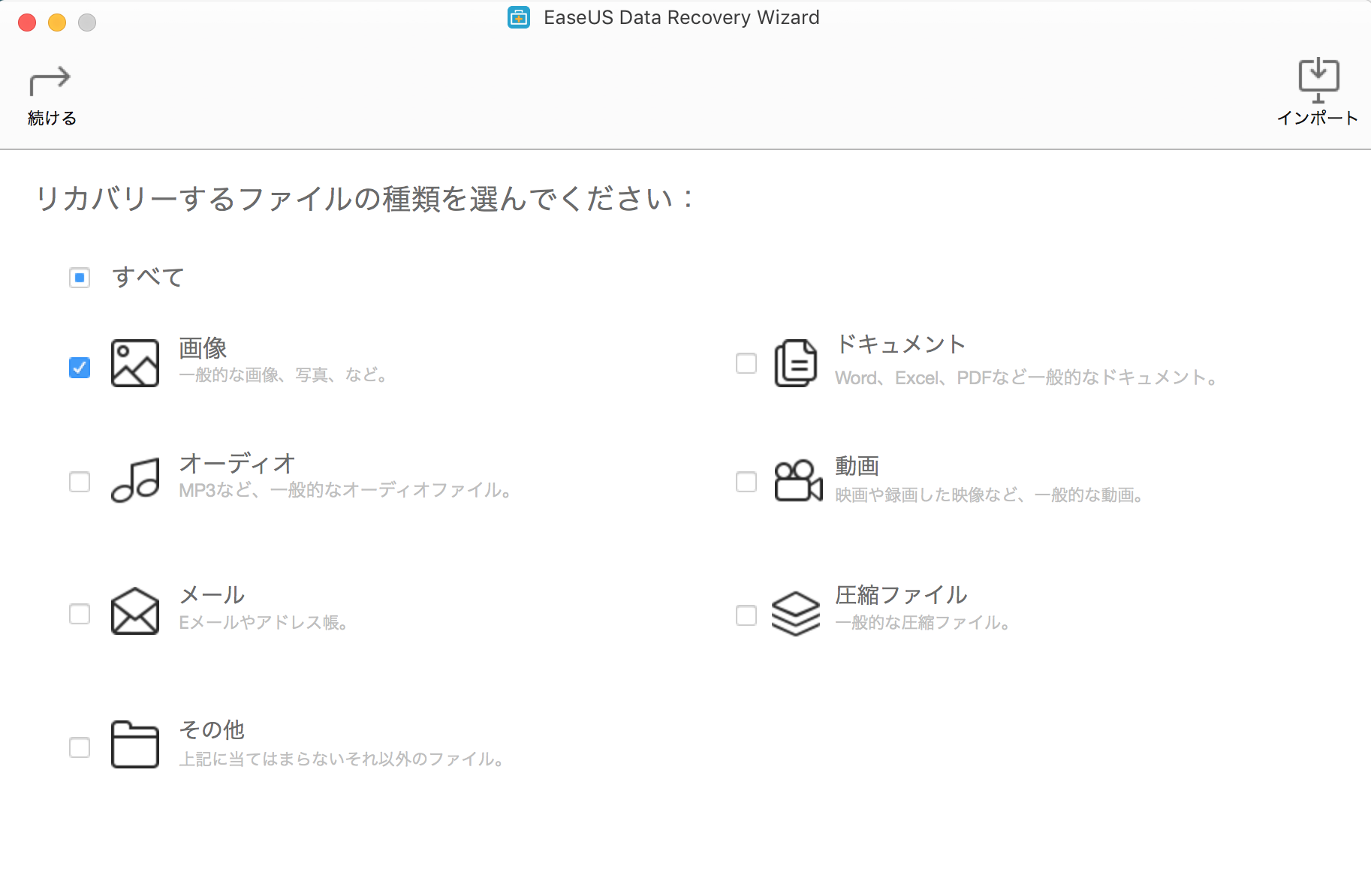
私の場合は最初から日本語になっていましたが、言語が多国語になっている場合は設定から変更します。変更方法は、上のりんごマークがあるボタンの横に出てくる『言語』から『日本語』を選択するだけ↓

また、後からライセンスを購入した方は『製品情報』から『製品登録』を行うことでライセンス認証が取れます↓
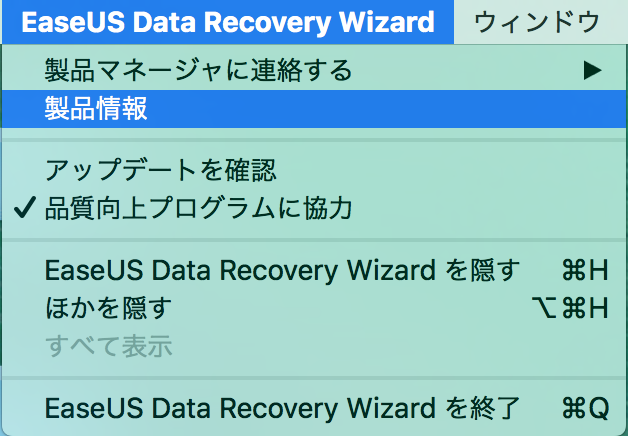
インストールとライセンス登録の流れはこんな感じ。あまりMacにアプリをインストールしたことがない方の為に解説してみました。
過去に削除した「画像」の復元にチャレンジ
インストールが終わったので、過去に削除した画像を復元できるかチャレンジしてみました。今回試した環境は、Macbook Pro mid2014モデルで、CPUがi7、メモリが8GBで、512GBのSSDになります。
試しに画像を復元しようと思ったら『画像』にチェックを入れます↓

もしも、他のファイルを復元したい場合にはそちらにもチェックを入れればOK。よく分からないファイルであれば全部にチェックを入れれば大丈夫です。復元したいファイル形式を選んだら『続ける』をクリック。
まずはクイック復元モードでやってみます。
だいたい5分ほどで結果がでました↓
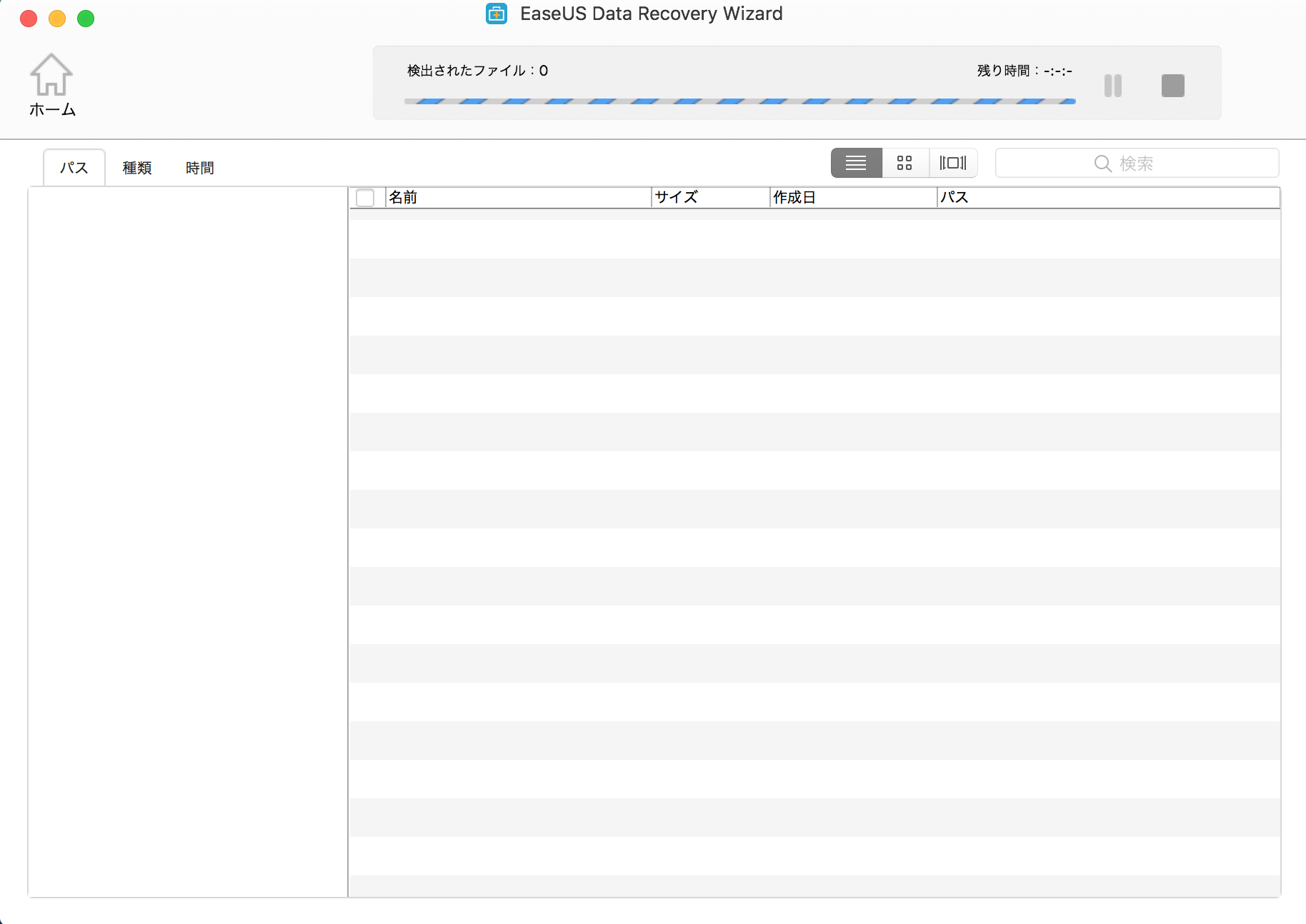
とりあえず83項目、2GBちょい分のデータを復元してきてくれました。これらのファイルはつい先ほど編集し終えたRAWデータでした。(※一眼レフの画像データ)
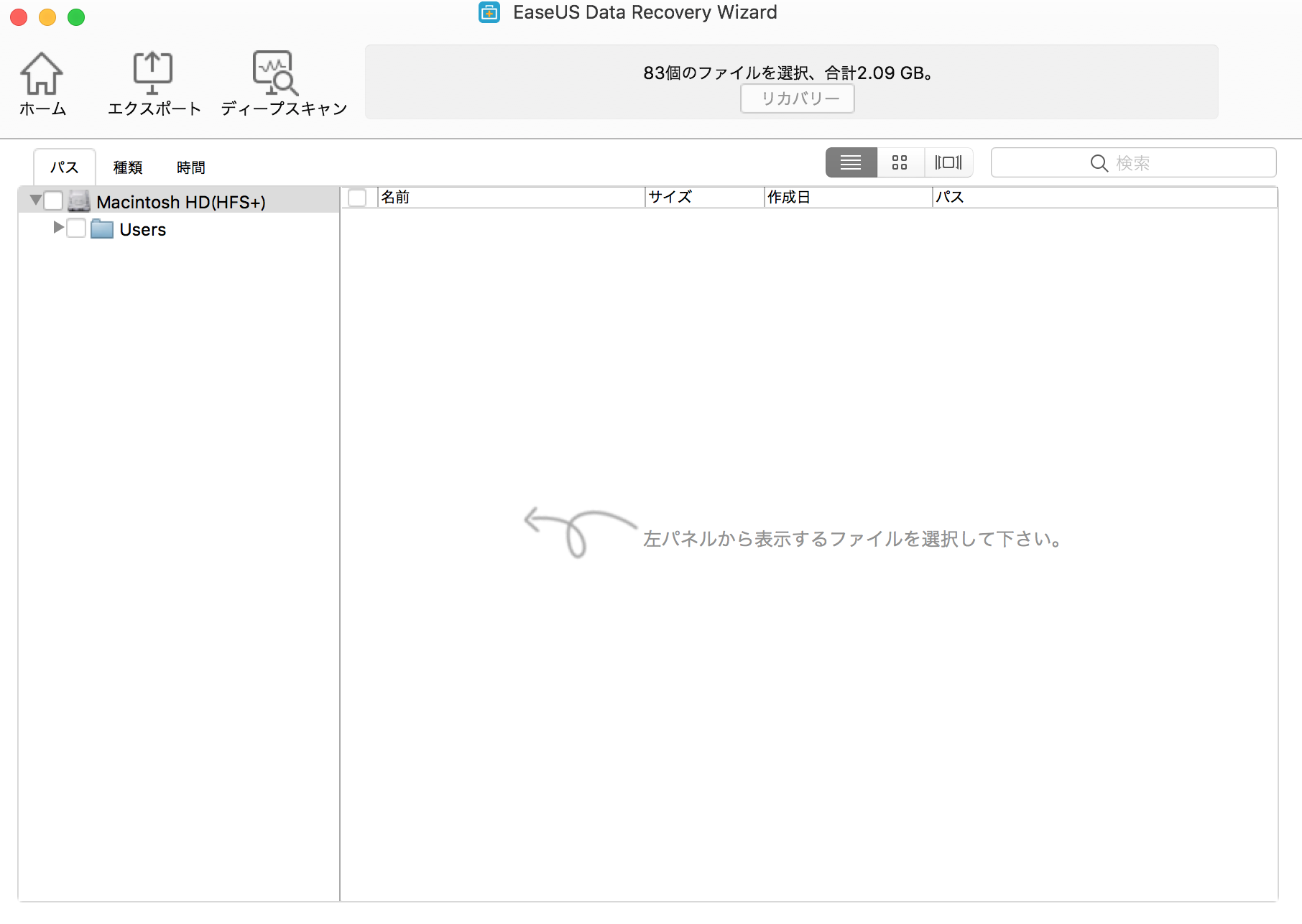
便利なことにファイルは時系列ごとに復元することが出来るほか、どのディレクトリ(場所)にあったかなども含めて分類表示されます↓
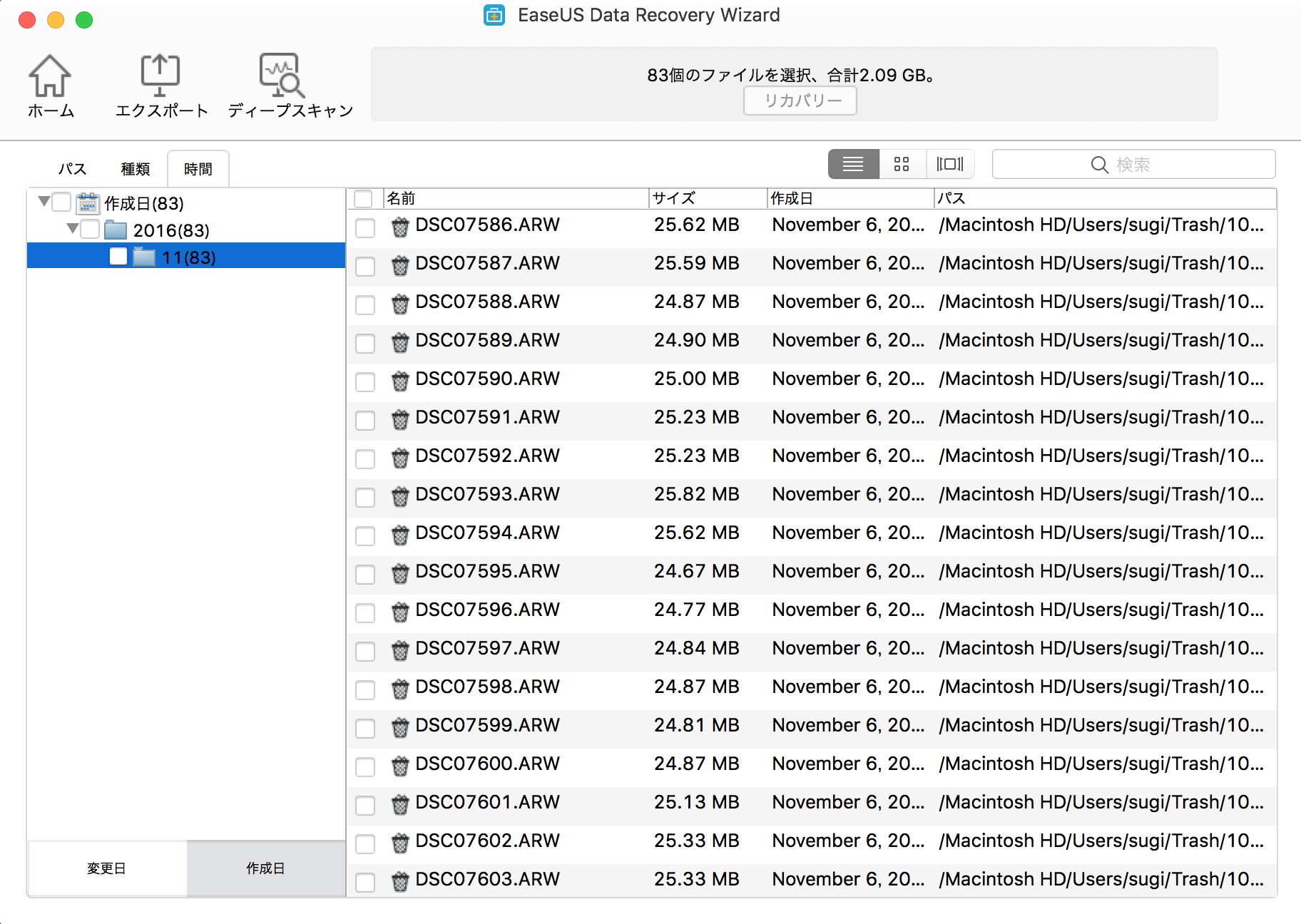
さらに、画像のプレビューも可能。フリーソフトだとファイル名とサイズぐらいしか表示されないことが多いので、プレビュー表示が出来るというのは嬉しいポイントです↓
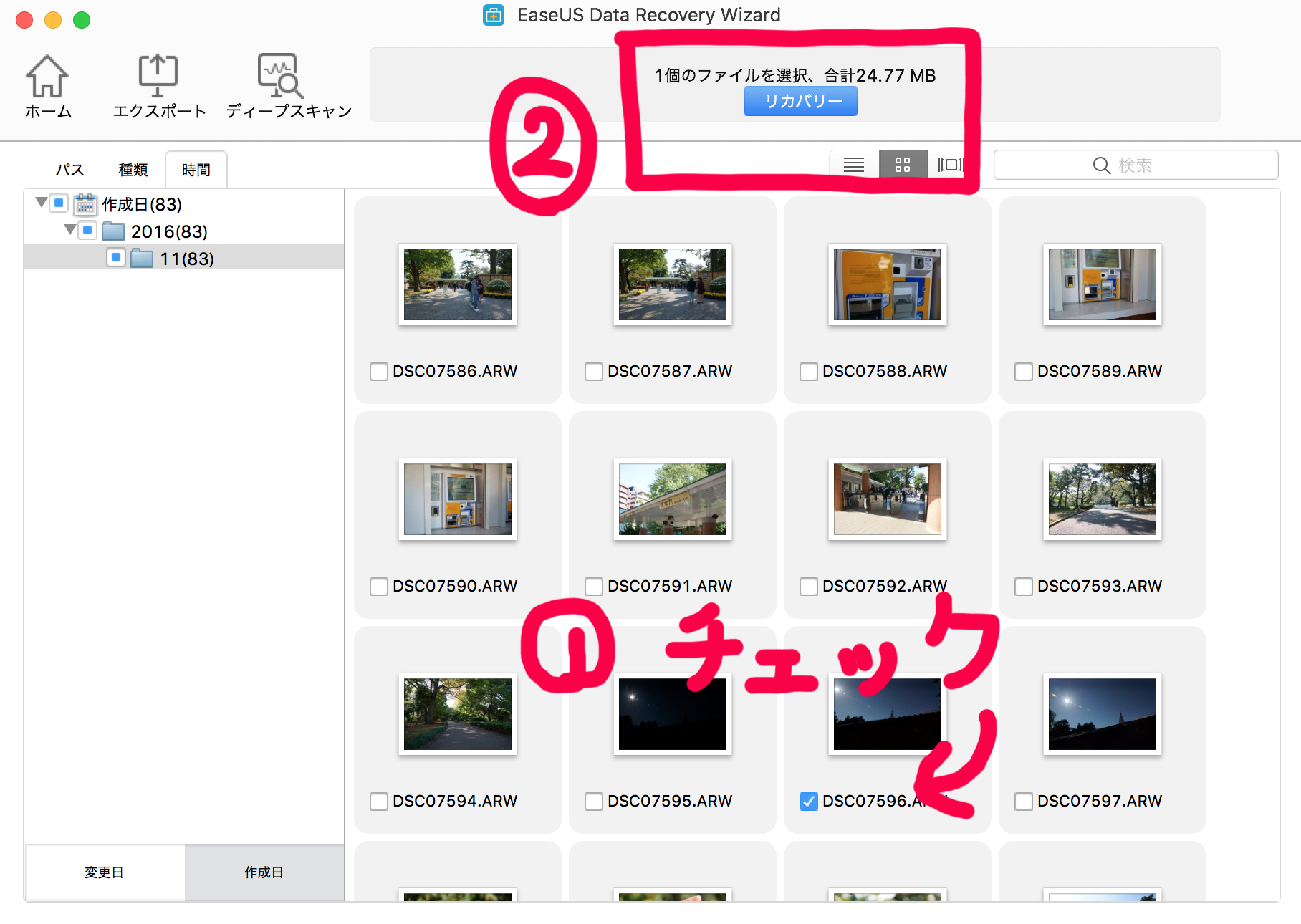
ゴミ箱から完全に消したはずのARW画像ファイルが戻ってきました!
これがもしも間違って消してしまったファイルだったら感極まりながらデータとの再開を喜んでいることでしょう。ついさっき消したファイルならほぼ確実に戻ってくるようです↓
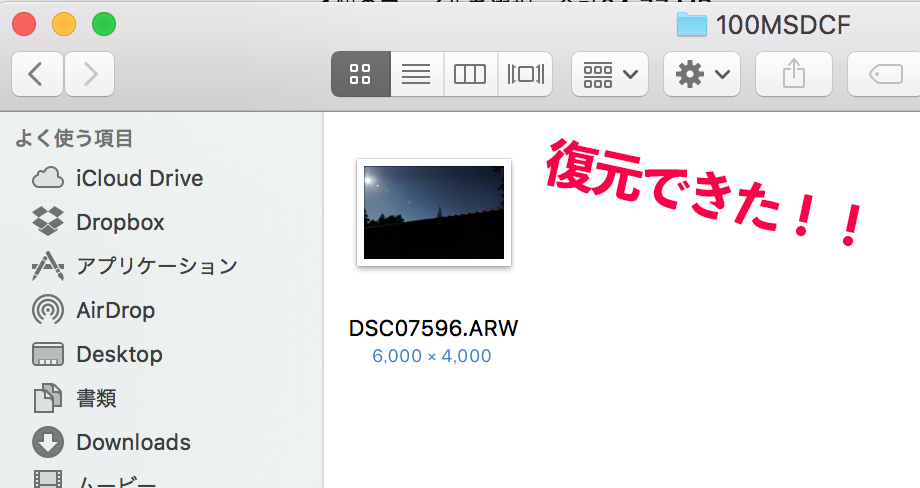
また、クイックスキャンで探してこれるファイルは1回前の『ゴミ箱を空にする』作業分のデータみたいです。それ以前のファイルを復元したい場合には『ディープスキャン』を利用する必要があります。
ディープスキャンを小一時間ほどバックグラウンドで走らせてみたのですが、ざっと『337,600』枚の画像をスキャンしていました。まだ数は増えていくようでしたが途中で検索を打ち切りました↓
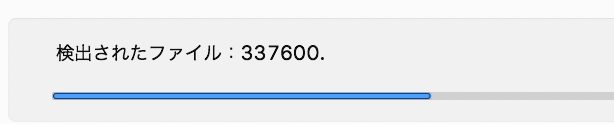
『ディープスキャン』で出てきた画像ファイルを確認してみることに↓
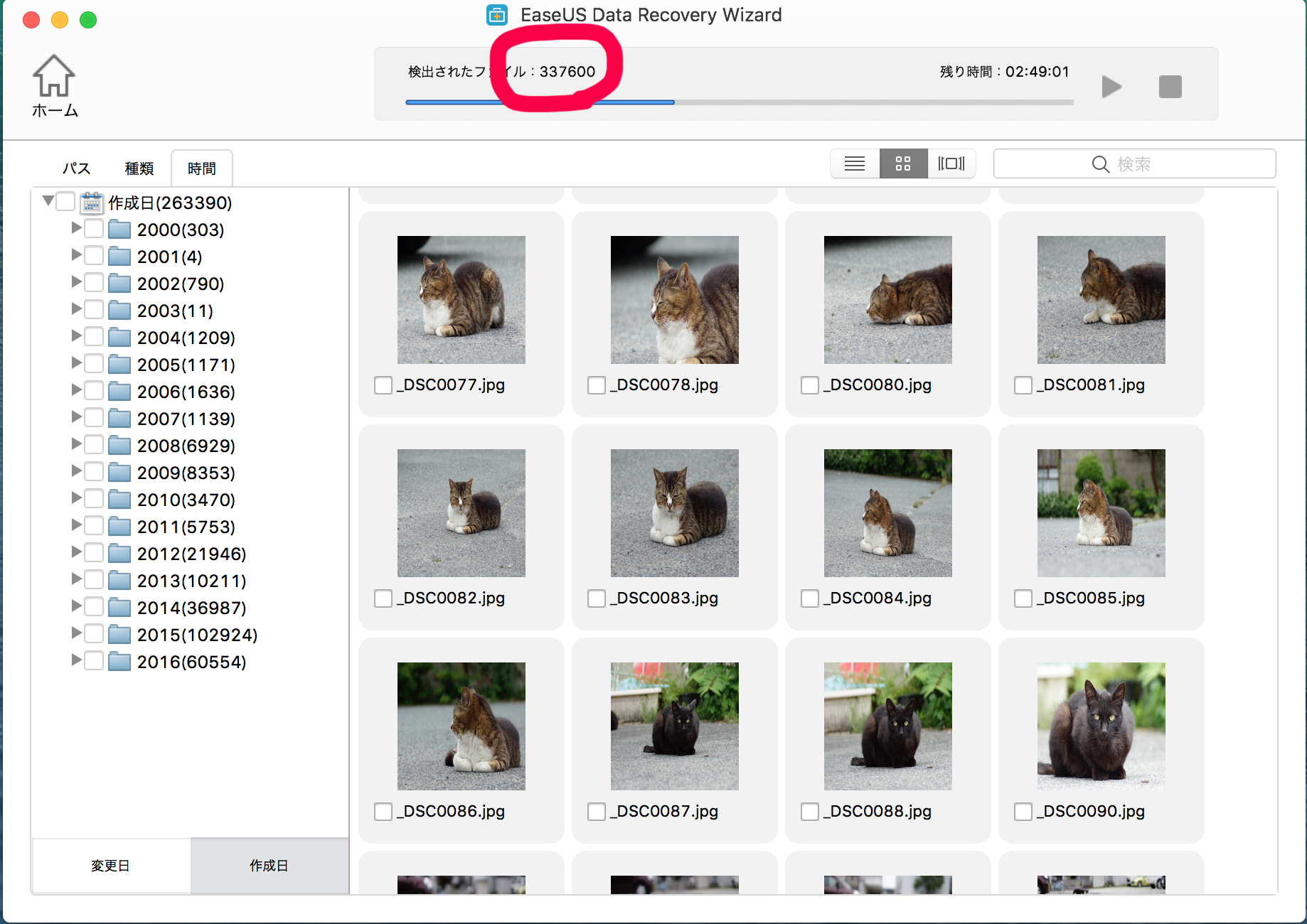
今度は猫の写真が出てきました。驚いたのが、SDからUSBへデータをコピーする際にちょっとだけデスクトップに保存していた画像ファイルまで復元していました。それにしても懐かしいというか見たくない写真がボロボロ出てきました。
あと、インターネットのキャッシュファイルなんかも拾っていたようで画像ファイル数が多いのはそのためです。『ディープスキャンモード』は時間こそかかりますがデータの復元精度はかなり高いと思います。また、復元するデータを選ぶことも出来るので無料版であたりを付けるだけでも使ってみる価値はあると思いました。
HDD/SSDの健康診断「S.M.A.R.T」機能もある
HDDやSSDの健康状態をチェックしてくれる機能である『S.M.A.R.T』とよばれている機能(『Self-Monitoring Analysis and Reporting Technology』の略)まで入っているんですね。
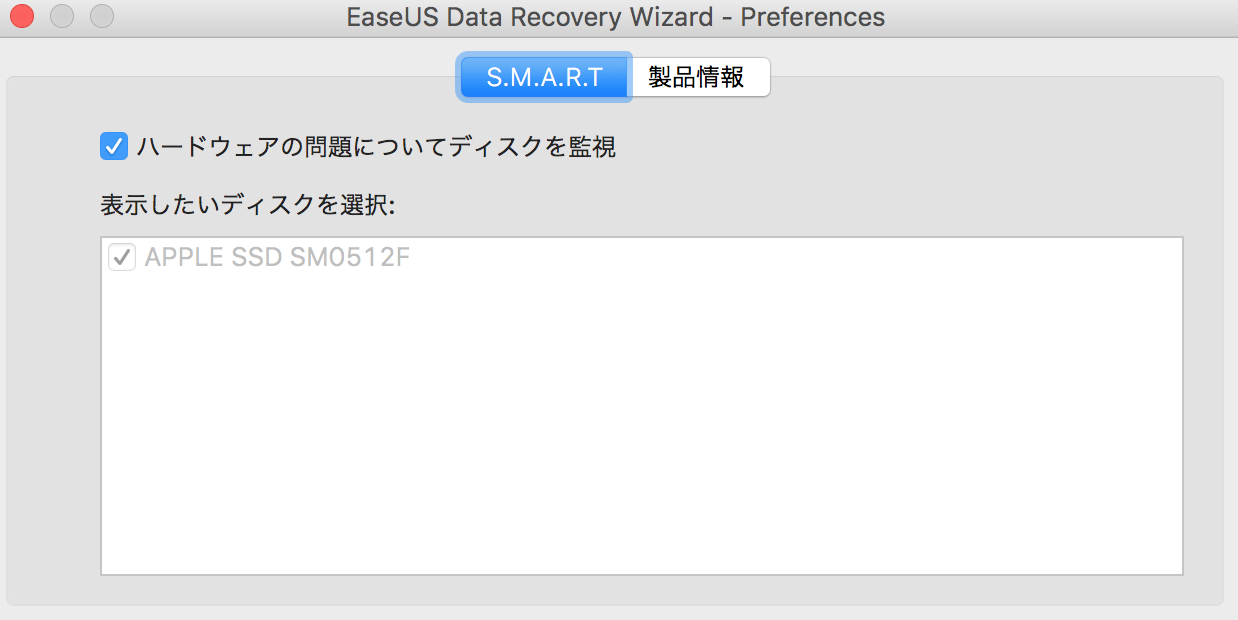
一度データが消えた経験があると『またデータが消えるのではないか。』と、怖くなることもあると思います。バックグラウンドでHDDやSSDの状態を常に監視してくれるので故障の前兆や障害が起こる前に発見して警告してくれます。
Windows版もあるよ
私はMacユーザーなのであまり関係ありませんが、EaseUS Data Recovery WizardはWindows版も合わせて発売されていますのでWindowsユーザーの方も要チェックです。

その他の製品となってしまいますが、iOS(iPhone)やAndroidなどのスマホのデータ復元に対応したソフトもEase USより販売されていますので興味のある方はチェックしてみて下さい。
【公式】Ease US iOS/Android向けデータ復元ソフト
【余談】第26回 Vectorプロレジ大賞『復元 部門賞』を受賞している
EaseUS Data Recovery Wizardの実績としてもう1つ言えるのが、第26回 Vectorプロレジ大賞『復元 部門賞』の受賞歴があるんですね。ユーザー評価も高く満足度が高いソフトです。


※Vectorとはフリーソフトやシェアウェアを集めたまとめサイトで私がWindowsを使っていた頃はよく見ていたサイトです。
データを復元したらHDDを交換するのがおすすめ
めでたくデータ復元が出来たらHDDのエラーチェックなどを実施してみることをおすすめします。HDDの場合はシステム的なエラーよりも物理的な破損が原因でデータが消えてしまっている可能性もあるからです。

せっかくデータを復元できても、また壊れたHDDにデータを入れてしまったのでは意味がありません。もしもHDDのエラーチェックをやってエラーが出るようであれば新しいHDDを購入することをおすすめします。ただし、HDDのエラーチェックなどはデータ復元が完全に終わってから行って下さい。
まとめ
EaseUS Data Recovery Wizardの復元率はこれまで私が使ってきたファイル復元ソフトの中でもダントツで優秀であると思います。データが紛失して発狂している方にはEaseUS Data Recovery Wizardがおすすめです。
データが消えないようにする・消えてもバックアップを取っているから大丈夫。っていうのが、そもそも一番の理想ではありますが本当に困っている方は是非一度試してみてください!
では








