こんにちは、SoftBankから楽天モバイルに乗り換えたことで毎月のスマホ代が半額になって喜んでるsugiです。
・・・
さて、今日はそんなスマートフォンに関する話題です。
タイトルにもあるとおり、iPhoneの画像やファイルを復元できるソフト「EaseUS MobiSaver(Mac版)」を試供頂いたので実際に使ってみました!

iPhoneのデータが消えたと諦めて泣き寝入りする前に一度試してみてはいかがでしょうか。
今回の検証でiPhoneを接続して実際に使ってみたところ、なんと、3年以上前のデータが復元されて出てきましたよ!!(笑)
まだ可能性はある(はず)ですよ!
EaseUSとは?
EaseUSは、ファイル復元ソフトをはじめ、データバックアップ、データリカバリー、パーティション管理、システム最適化などをサポートするソフトウェアを開発している会社です。

EaseUSは世界でも実績のある企業で、個人ユーザーはもちろん、誰もが知っている大企業(DELL、IBM、マイクロソフト、マカフィー、HP)などとも取引実績のある会社です。
だいぶ前になりますが、SUGI MAGでも過去に「Macのデータ復元ソフト」ということでレビューしたことがあります。
EaseUS MobiSaverのMac版をレビュー
今回はMac版を試供頂いたので、sugiがいつも愛用しているMacbook Proにて検証を行いました。

まずはEaseUS MobiSaverをダウンロード
ダウンロードは下記リンクより行なえます。
Macにインストール
ソフトをダウンロードしたら、Macにインストールします。
Finderで「ダウンロード」を開くと「ems_mac_trial.dmg」というファイルがあると思うので、こちらを開きます↓

「ボリュームを確認中…」が終わると、画面が切り替わります。
矢印のとおり、左の「MobiSaver」から「Application」にドラッグしてコピーします↓
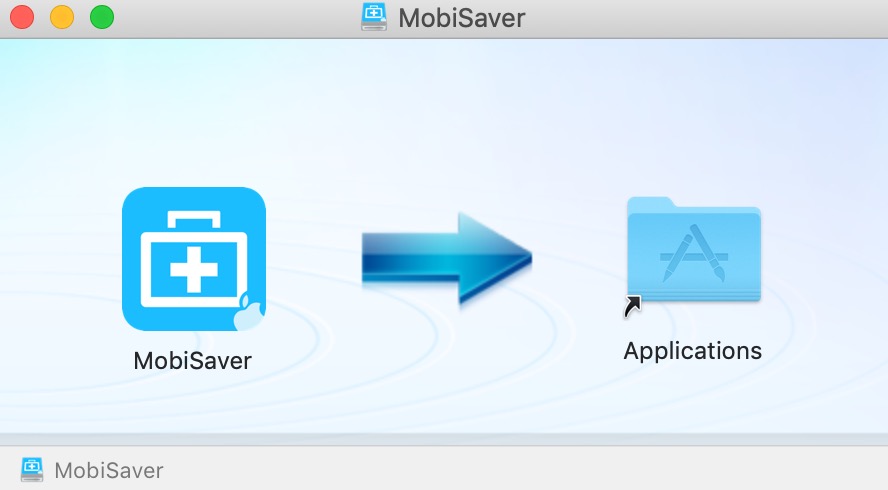
コピーが終わったらインストール完了です。
「Launchpad(もしくはF4キー)」でアプリケーション一覧を表示すると、「MobiSaver」のアイコンが追加されています。
こちらをクリックしてアプリを起動しましょう↓
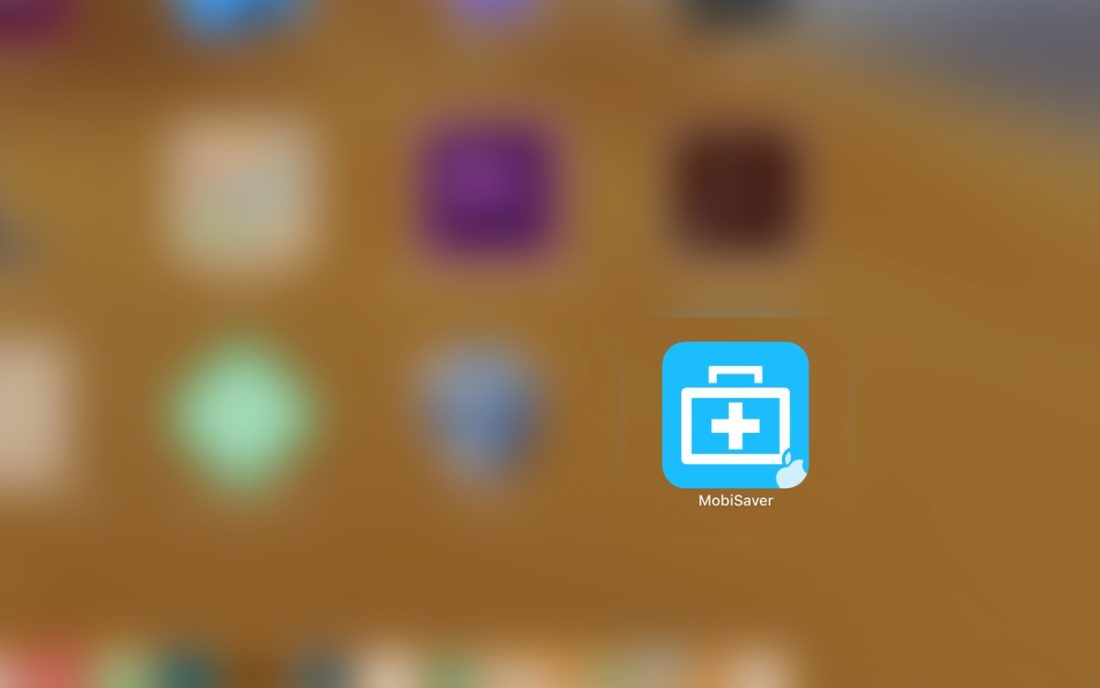
起動前に「インターネットからダウンロードされたアプリケーションです。開いてもよろしいですか?」と警告が表示されることがありますが、問題ないので「開く」をクリックします。
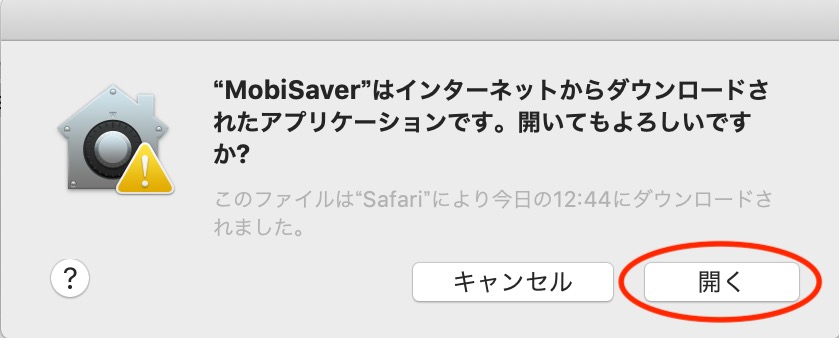
初回起動時にライセンス認証を求められるので、購入した方はシリアルキーを入力します。
体験版の方は、このまま続けます。
また、ソフトを起動すると言語が英語になっている場合があります。
その時は、左上のメニューから「言語」→「日本語」に設定すればOKです↓
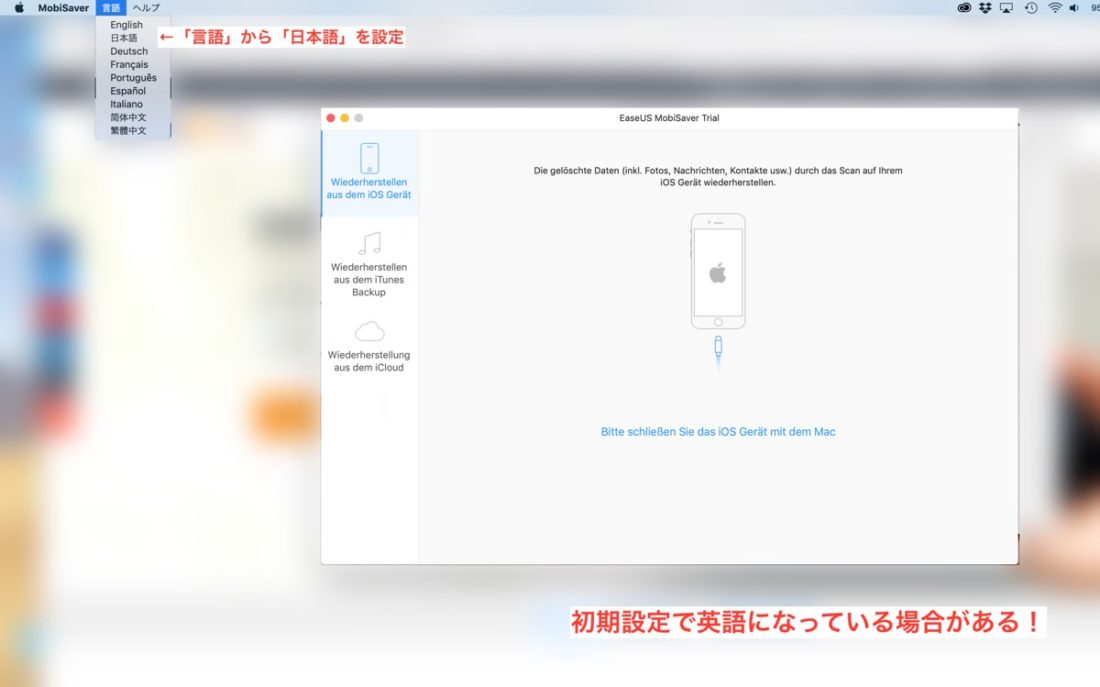
EaseUS MobiSaverのホーム画面はシンプルで使いやすい!
EaseUS MobiSaverのホーム画面はシンプルな構成になっていて使いやすい印象です↓
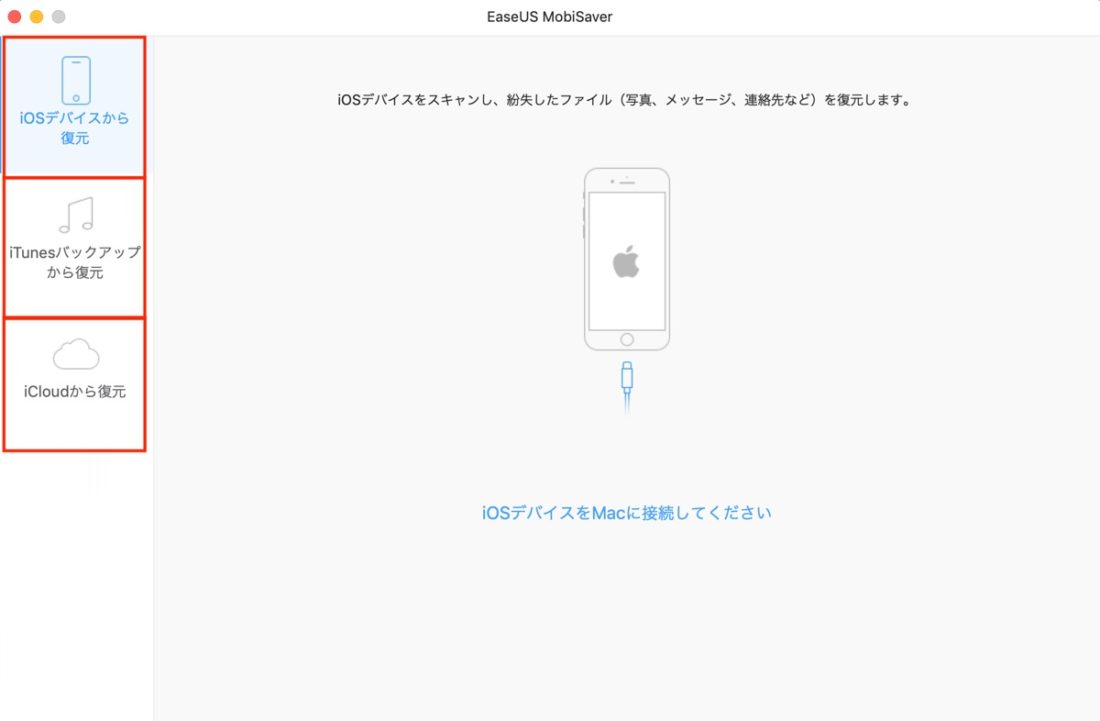
バックアップの復元は、以下3つから選択することができます↓
❍ iPhoneをMacに接続して復元する
❍ iTunesに保存されているバックアップから復元する
❍ iCloudに保存されているバックアップから復元する
実際にデータを復元してみたら驚きの結果が、、
今回は新しく買ったばかりのiPhone XRからデータ復元を試みてみました。

すると、3年前の動画・写真データまで復元できました!(笑)
これ、めっちゃすごくないですか?
まさか3年も前に“さよならしたデータ”が復元されるとは思っていなかったので驚きました。
理屈では、iTunesにフルバックアップしていたものからiPhone XRへ移行しているので、以前に消したファイルがヒットするはずだと思っていましたが、正解でしたね!
実際に復元できた動画データがこちら↓
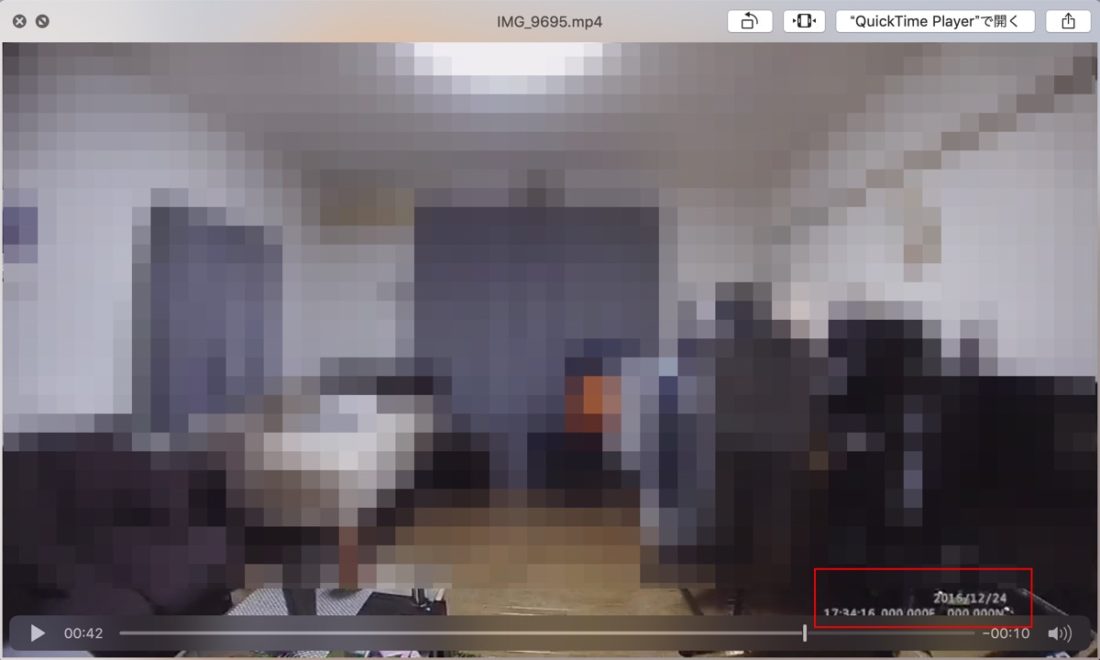
約3年前、千葉に住んでいる時にドラレコの検証でiPhoneに転送した映像ファイルが復元できました。
日付をよく見ると「2016年12月24日」となっています。
すごい!!
そのほか、カメラロールに保存していたデータも10,000件近く復元することができました!
もちろん、画質の劣化などもありません!
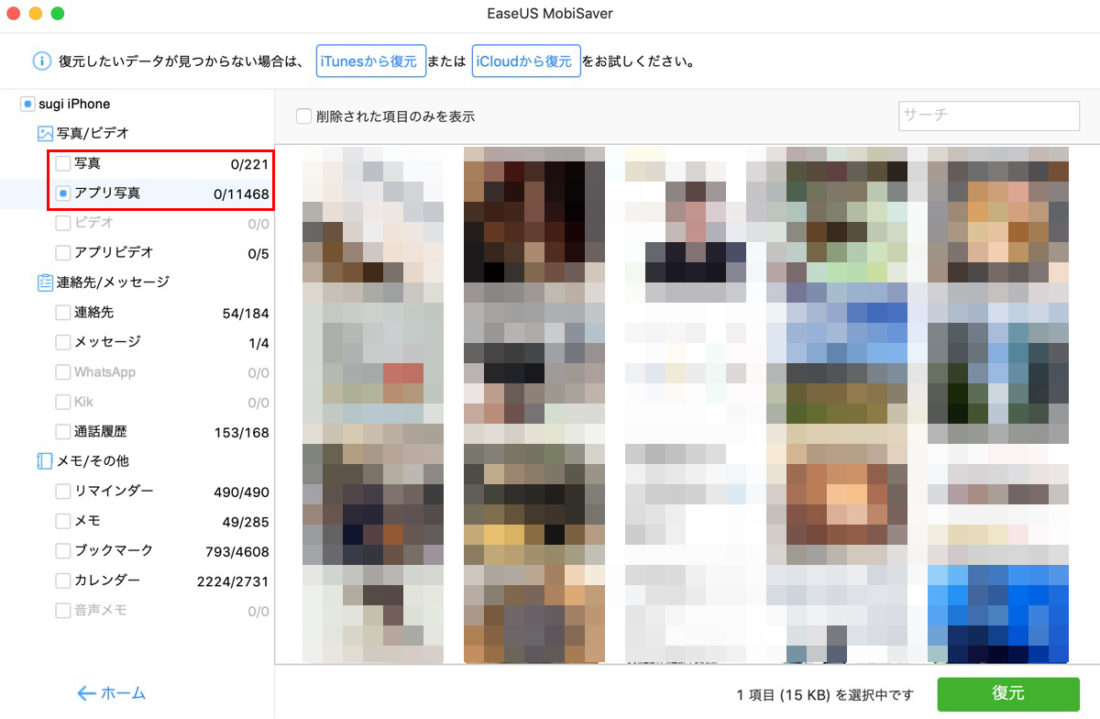
iPhoneのカメラロール以外に保存したデータも復元できる
iPhoneのカメラロールから削除してしまった写真や動画データは復元できましたが、それ以外のファイルの復元状況についても紹介します。
iPhoneの連絡先は問題なく復元されている
iPhoneの連絡先は、ほぼ全件が復元されていました。
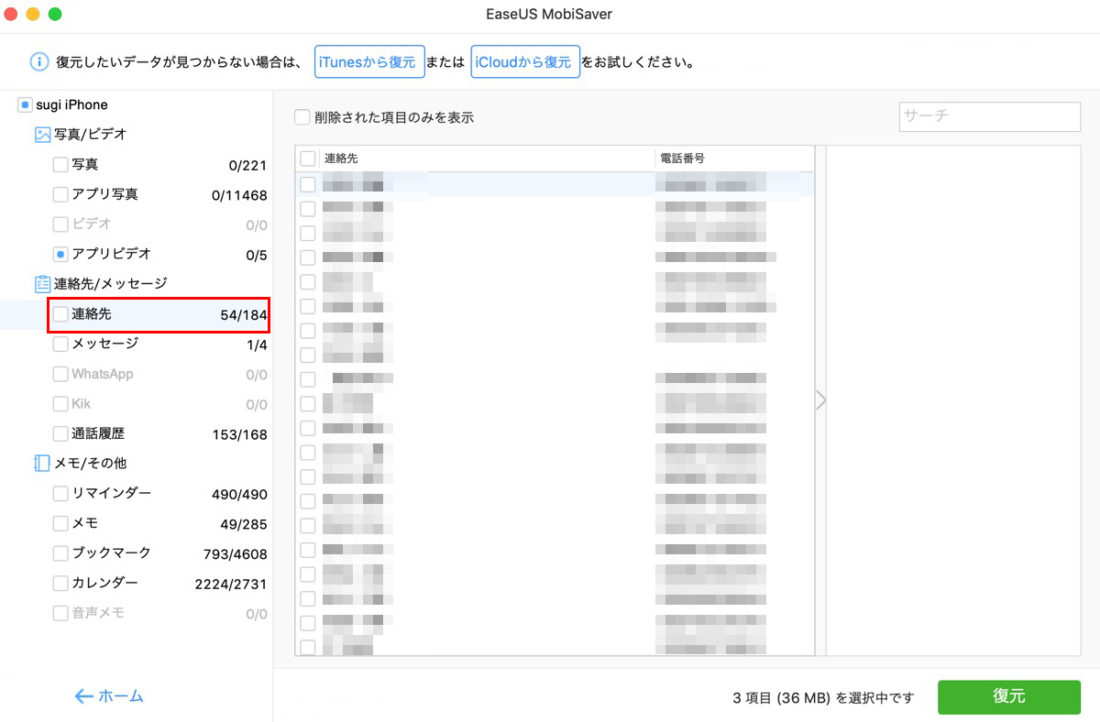
メモ帳・リマインダーも復元できた!
メモ帳やリマインダーといったApple純正アプリのデータも復元できました。
メモ帳には銀行口座やブログのネタなども書いているので誤削除してしまった時に使える機能として重宝しそうです。
作成日に注目すると、なんと2013年分のメモ帳まで復元することができていました↓
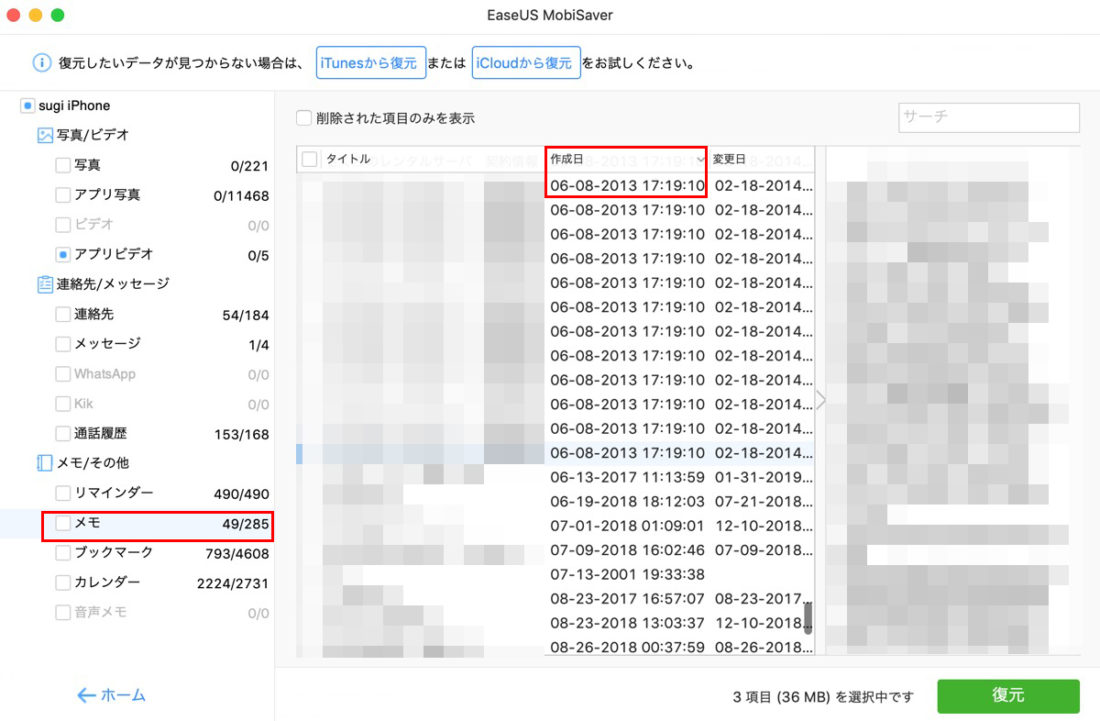
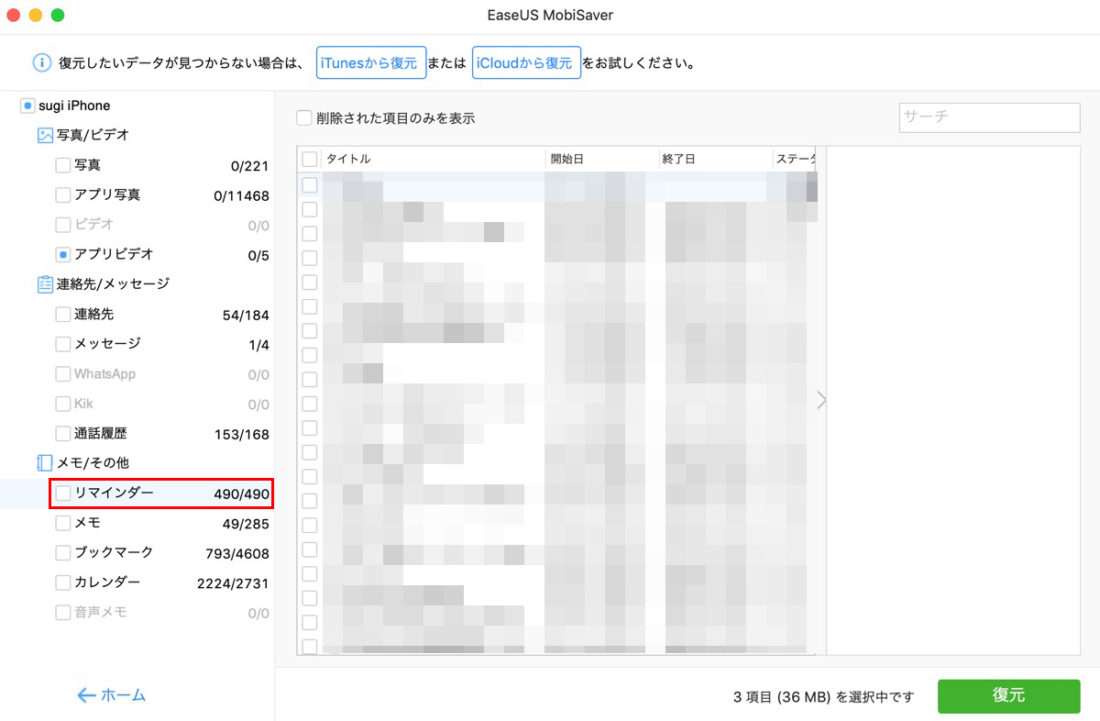
カメラロールから復元したファイルが見れない場合の対処方法
カメラロールから復元したファイルが見れない場合があります。
これは「拡張子」とよばれるものが原因になっていますので、ファイル名の末尾を「.thumb」から「.jpg」に書き換えることで表示させることができます。
しかし「.thumb」形式のファイルは、iPhoneが自動生成したサムネイル用にリサイズされた小さな画像なので、これ以上画質を良くすることはできません。
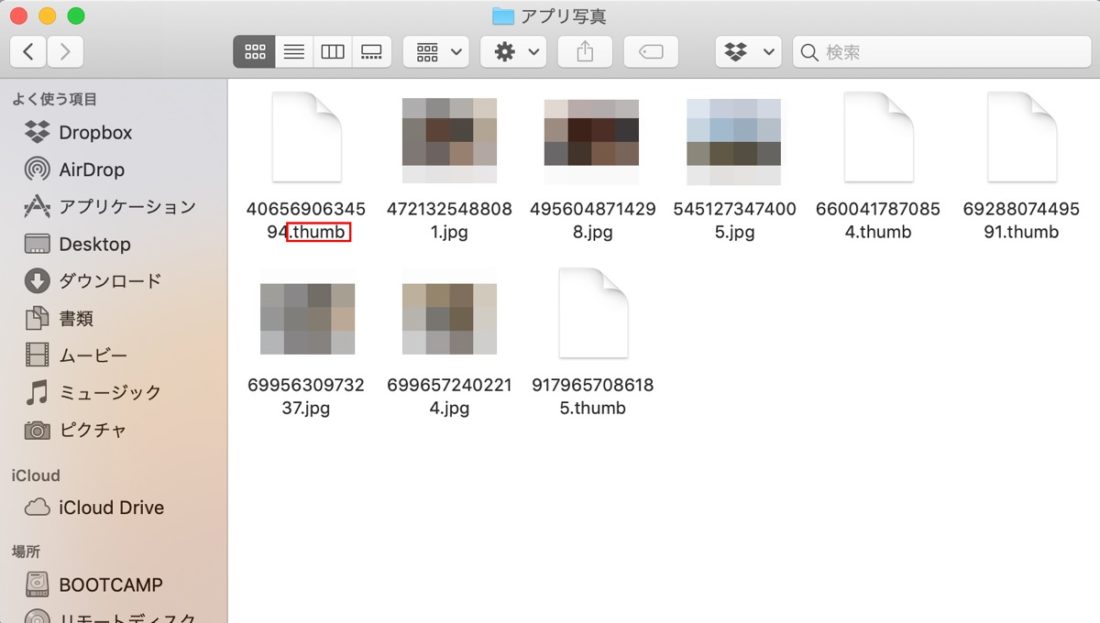
もちろん100%完璧にデータを復元できる訳ではない
誤解がないように書いておきますが、もちろん100%完璧にデータを復元できる訳ではありません。
復元できるデータにはバラつきがあるようで、3年前のデータが復元できたかと思えば、直近で削除したデータが残っていなかったり、復元できる写真やデータの種類にはバラつきがあります。
実際に復元率を計算した訳ではないので正確な数字は出せませんが、iPhoneのデータを消してしまって途方に暮れている方であれば、一度試してみる価値は十分にあるソフトだと思いました。
初期化したiPhoneからのデータ復元はできなかった
今回の検証では、初期化したiPhoneからのデータ復元はできませんでした。

やはり初期化したiPhoneからのデータ復元は難しいようで、データの復元はできませんでした。
このソフトを試すなら、iPhoneを初期化する前であることが前提になるようです。。
動作環境は最新iOS / Mac OSに対応済み
動作環境は、いずれも最新機種に対応しています。
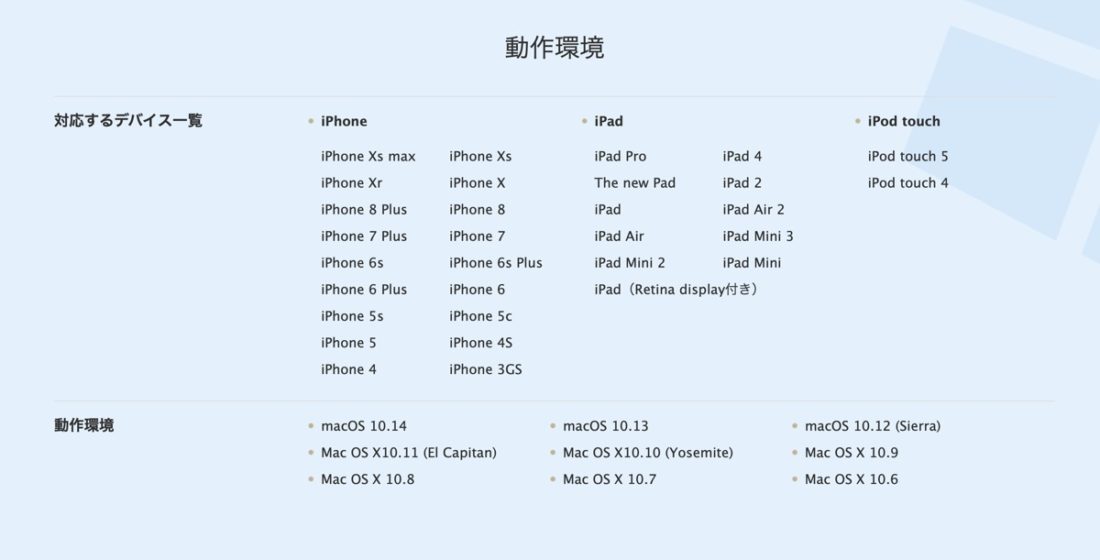
もちろんsugiが使っているiPhone XR / 最新Mac OSにも対応済み。
今回はMac版での紹介となりましたが、Windows版もあるので気になった方はぜひホームページをチェックしてみてください。
まとめ
今回はiPhoneからデータを復元できるソフトをレビューしてみました。

実際に使ってみて、3年以上前のファイルが復元できるとは思っていなかったので、正直驚きました。
カメラロールの写真の復元率はなかなか優秀だと思います。
そのほか、連絡先やメモ帳などのデータも復元できるのは嬉しいですね。
1点だけ欲張りを言うと、個別にインストールしたアプリのデータ復元まで対応してくれると、より利便性が上がると思います。
例えば、Dropboxに保存していたデータ、課金しまくったゲームアプリのデータ、外部のメモアプリなどなど。
iPhoneのデータを間違って消してしまったという方は、ダメ元でもいいので、ぜひ一度試してみてはいかがでしょうか。
みなさんの参考になれば嬉しいです!
では









