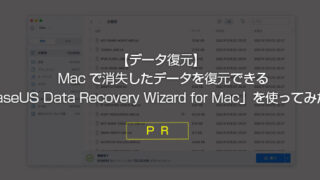こんにちは、普段はMacユーザーだけどWindowsのノートパソコンもサブで持ってるsugiです。
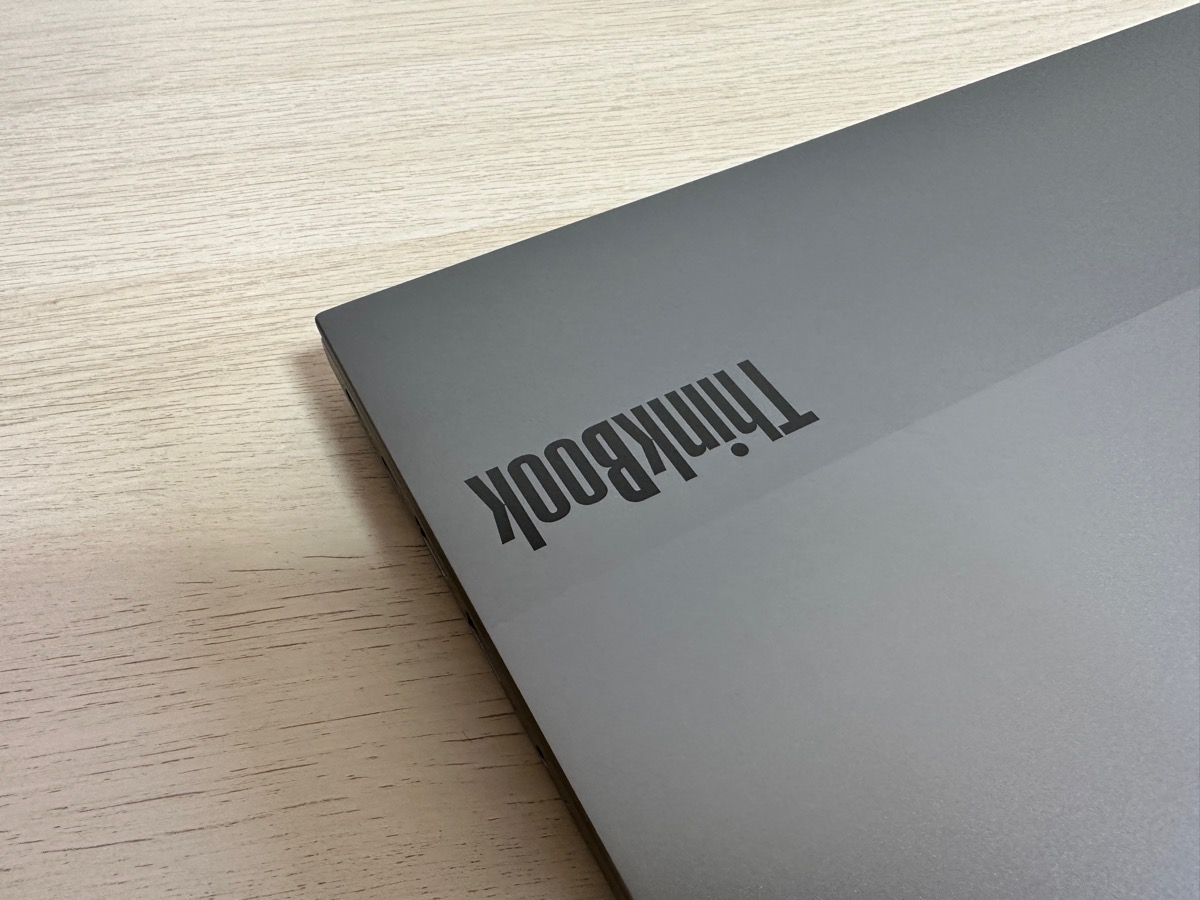

今回はタイトルにもあるとおり、WindowsでHDDクローン(複製)やバックアップをするのにおすすめなフリーソフト「MiniTool ShadowMaker」について紹介してみたいと思います。
MiniTool ShadowMakerとは?
MiniTool ShadowMakerは、Windowsで無料で使えるバックアップ・クローン・復元ソフトになります。
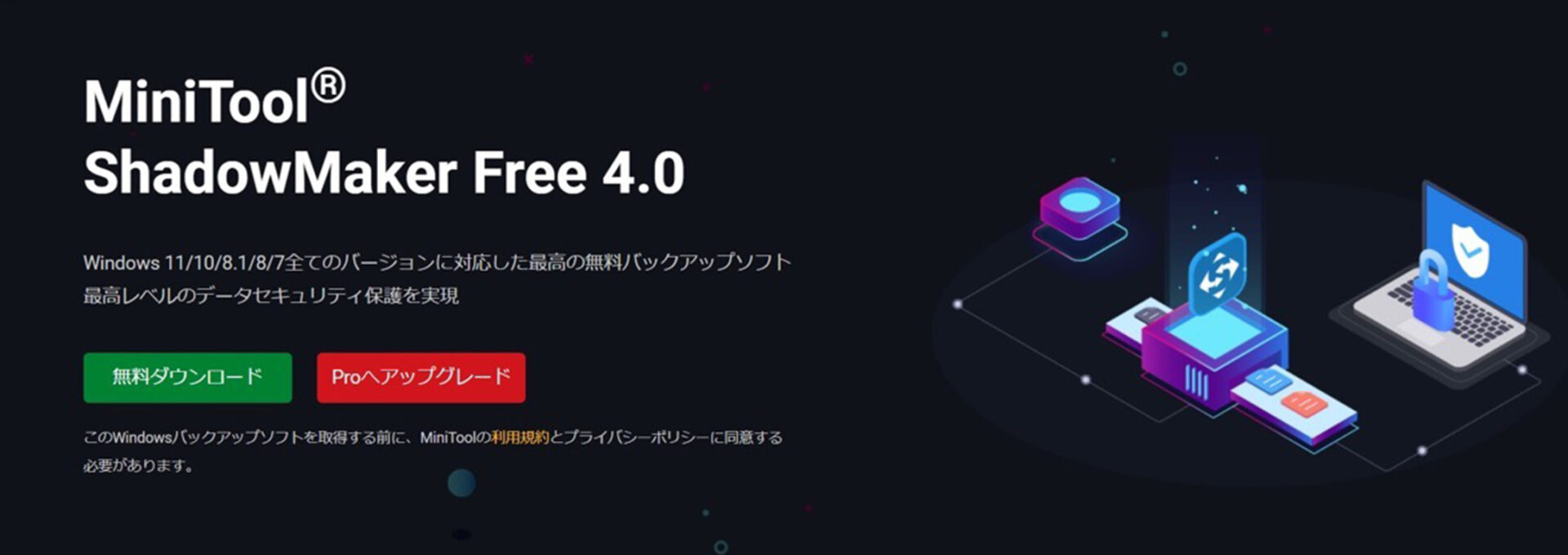
おもな機能は以下のとおり↓
❍ 現在起動しているHDDをまるごとバックアップできる
❍ HDDからSSDに換装する際のHDDクローン(複製)
❍ ユニバーサル復元
❍ USBからのバックアップ・復元
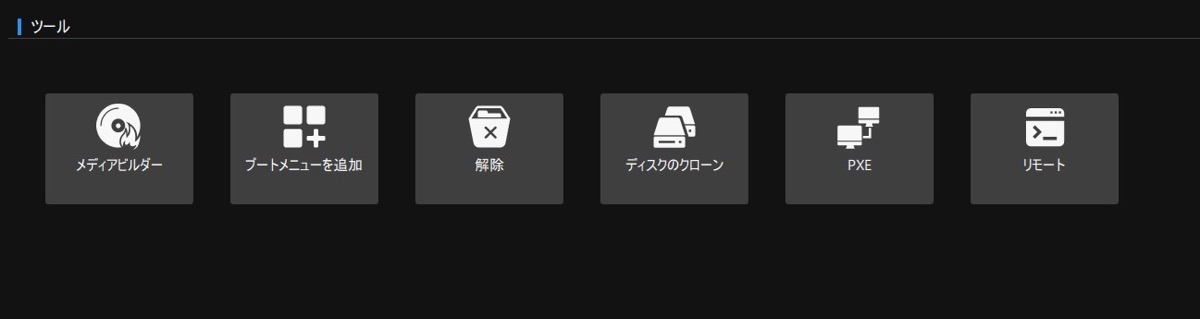
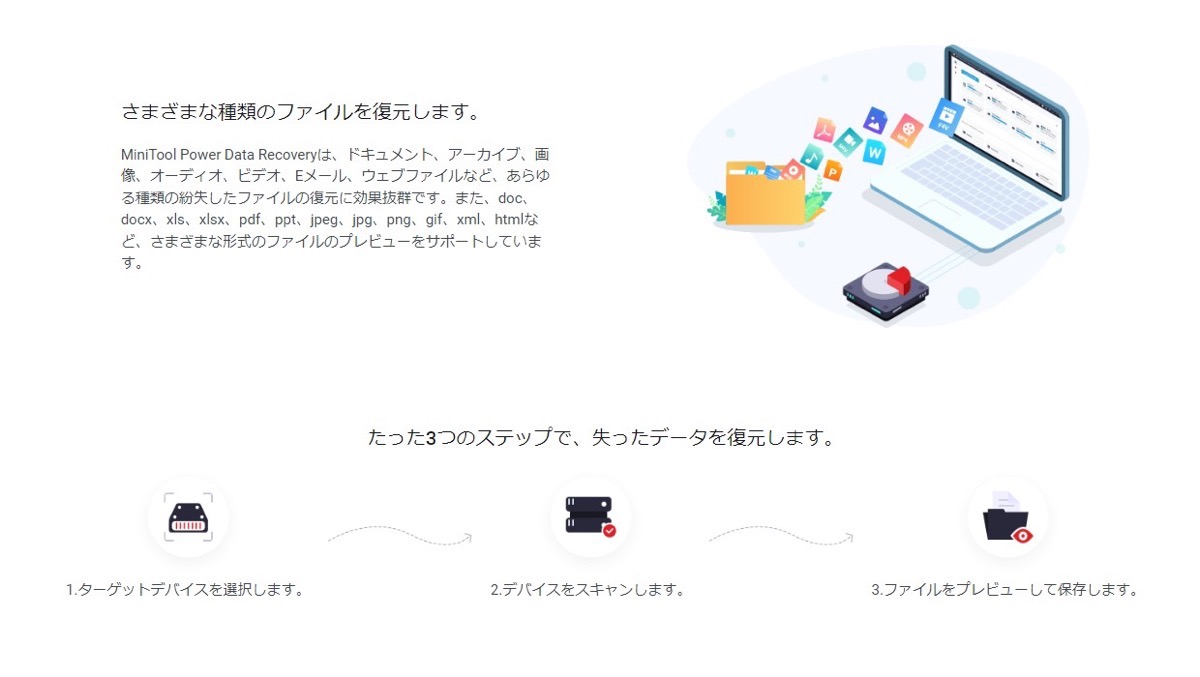
※無料版は一部機能に制限があります。
MacだとTime Machineという便利機能があるのでこういったソフトは不要ですが、Windowsのバックアップ機能は機能面で不満がありsugiは一度も使ったことがないです(笑)
システムファイルが壊れたら壊れたでOS入れ直したり、そもそも重要な製作データは外部ストレージに保存していたということもありますが、温度感としてはそういった感じで使っていました。それが不満でMacに買い替えたということもありますが、仕事上どうしてもWindowsを使わざる得ない方にとっては悩みの種ではないでしょうか。
開発した会社について
ソフトを開発した会社は、北米カナダと香港に拠点があります。
商品はおもにディスクやパーティション管理、データ復旧、データバックアップの分野に特化しているのが特徴。これまで開発したソフトウェアは世界累計で4千万ダウンロードを突破しているそうです!
まずはインストール
ソフトは以下サイトからダウンロードできます。
機能のアップグレードなどが必要であればライセンスの購入が必要になりますが、ダウンロードとインストールは無料で行なえます↓
ダウンロードしたらインストラーを起動してインストールを実行します。
表記はすべて日本語なのでわかりやすいです↓
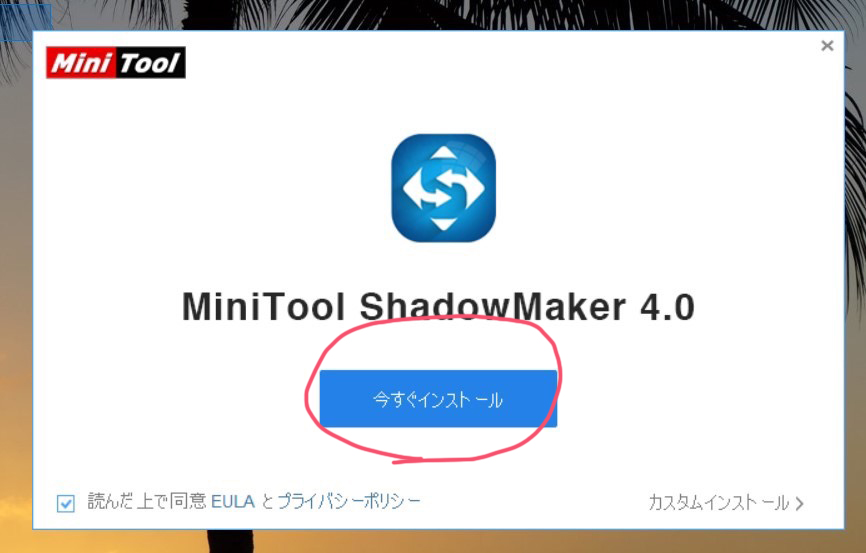
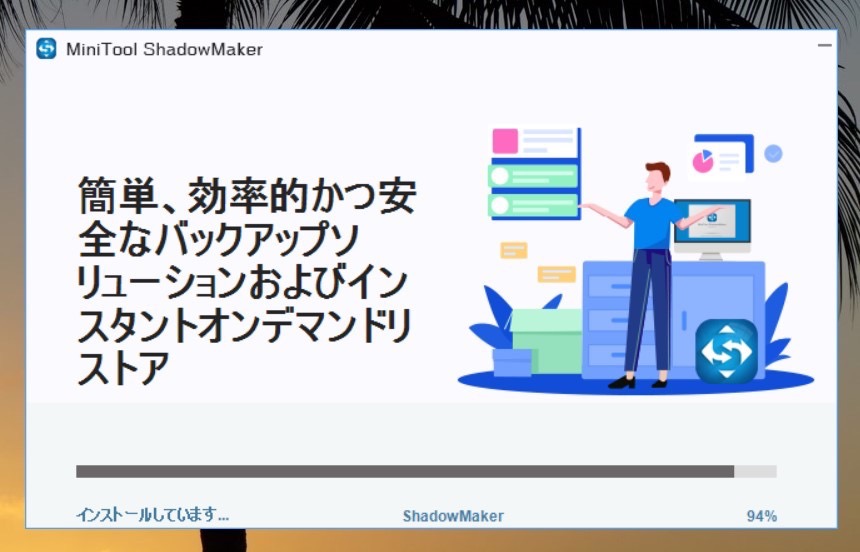
有料版/無料版あり
MiniTool ShadowMakerは、無料版から1万円弱まで4種類ラインナップしています。まずは一度フリー版を使ってみて気に入ったら購入するのがおすすめ↓
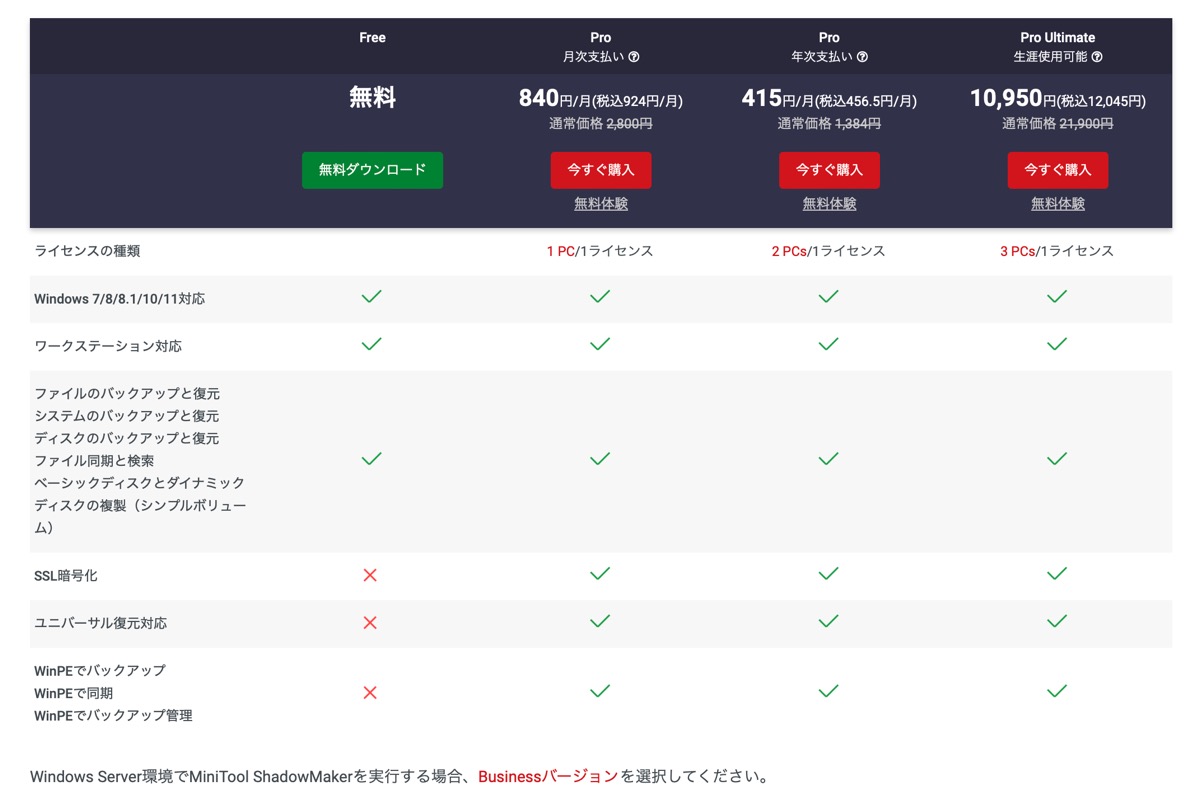
ソフトのUIがクール
ソフトを起動した直後のUIがこちら↓
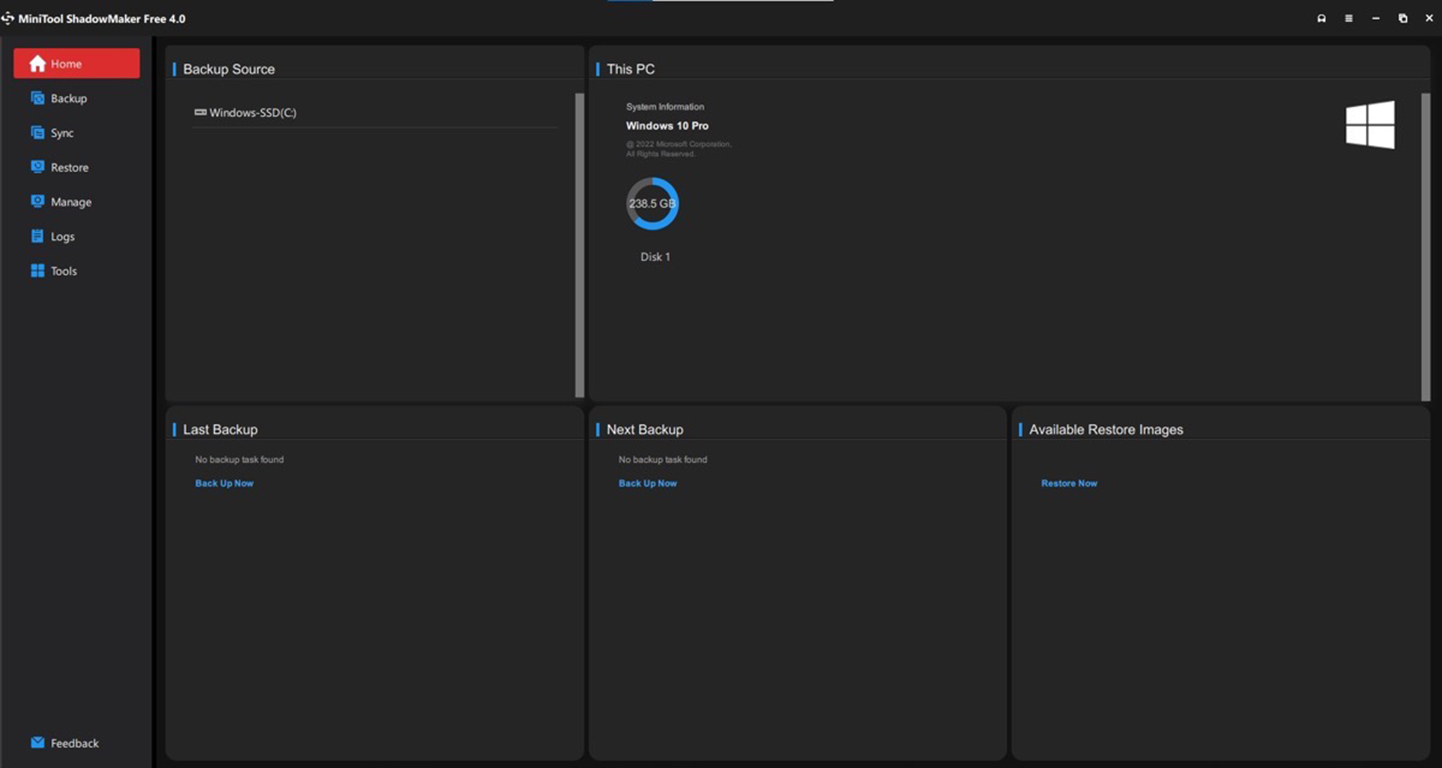
色や画面切り替えのエフェクトが地味に格好良い(笑)
もちろん使い勝手も悪くなく、画面レイアウトも見やすくて良いと思います。
日本語にも対応
ソフトを起動して右上の終了ボタンの隣にある3本線アイコンをクリックすると、言語変更が可能になります↓
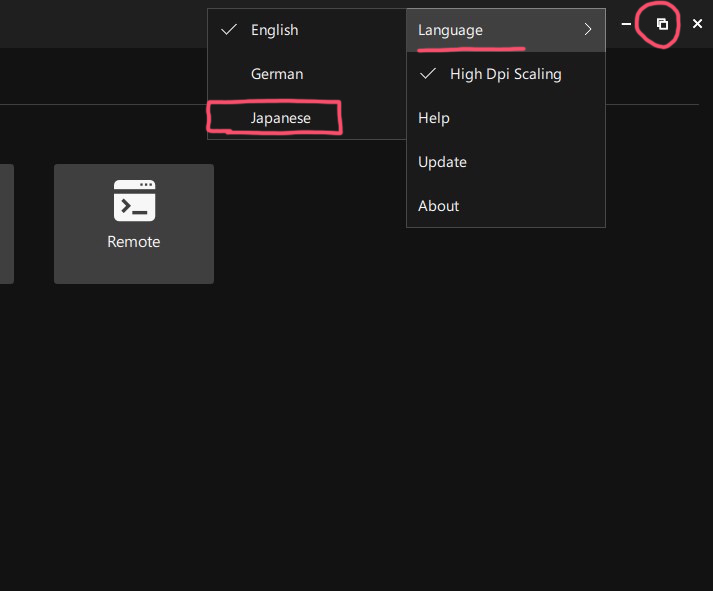
実際にバックアップを取ってみた!
メインの機能であるバックアップを取得してみました。
バックアップはメニュー左側の「バックアップ」を選びます↓
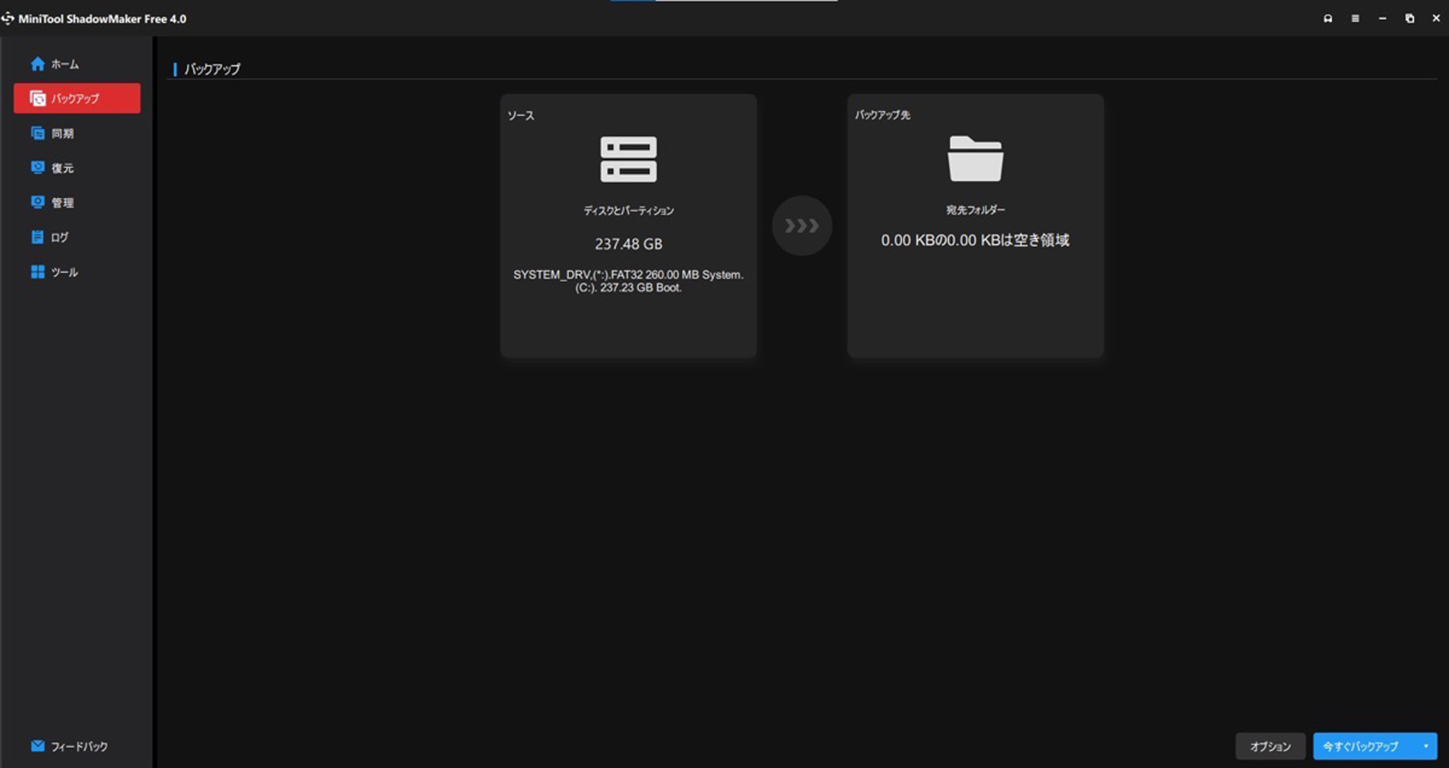
バックアップしたいドライブを選択。
今回はメインのCドライブをバックアップしたいので「C」を選択↓
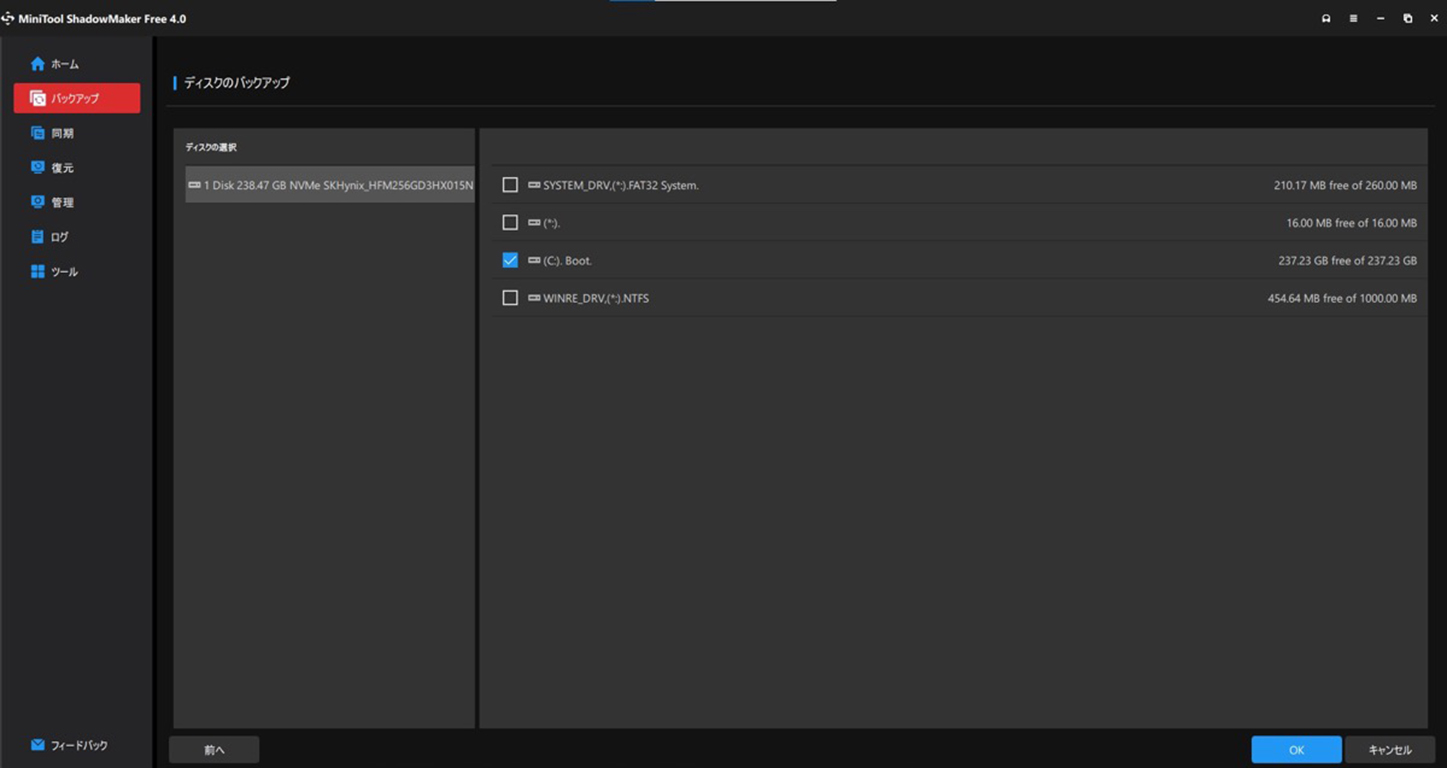
続いてバックアップ先を選びます。
今回は外付けHDDに定期的にバックアップを取る前提で接続したHDDをバックアップ先として選択↓
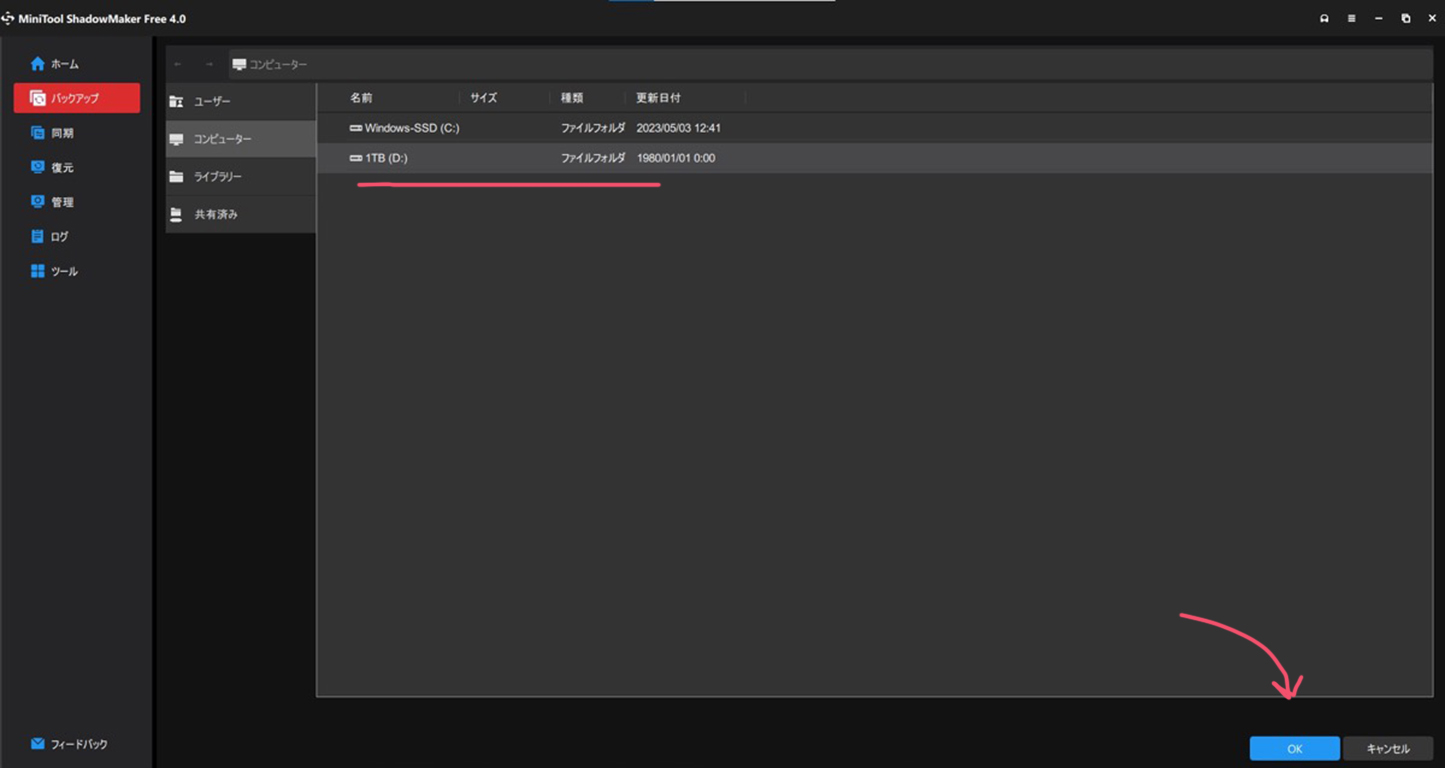
「OK」ボタンを押すとバックアップが開始されます。
バックアップ中はパソコン操作をしても大丈夫みたいですが、基本的にバックアップ中は触らないで放置しておいた方が良いかも。
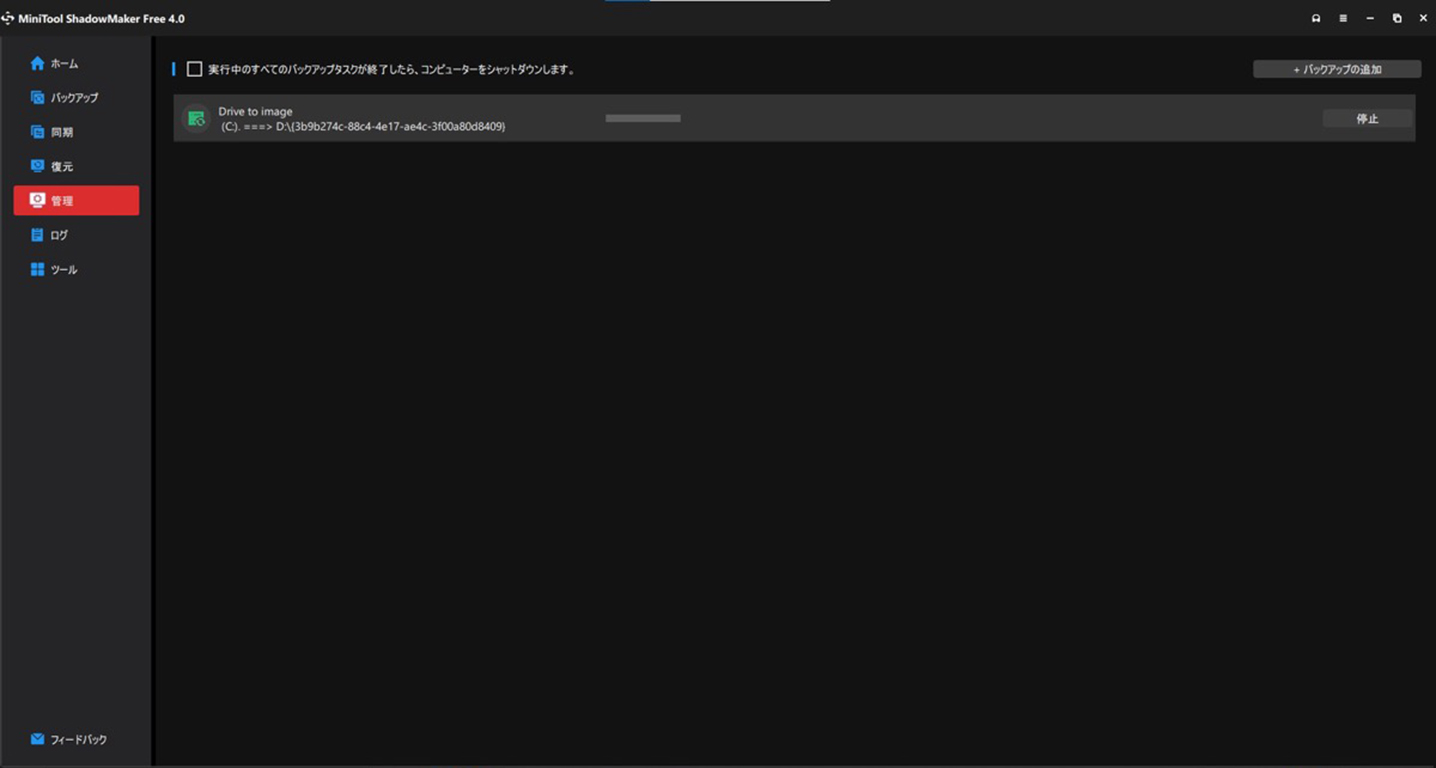
2回目以降のバックアップはスケジュール登録もできるので、ソフトで一度バックアップ機能を使ってみて気に入ったら継続して使えば良いと思います。Cドライブを丸ごと・分かりやすく・ワンクリックでバックアップしてくれるのでかなり便利です。
無料版でも十分使える印象
今回はバックアップを実際に取得してみましたが、バックアップからの復元や自動バックアップスケジュールの登録、HDDからSSDに換装するためのクローン機能など様々な機能があります。
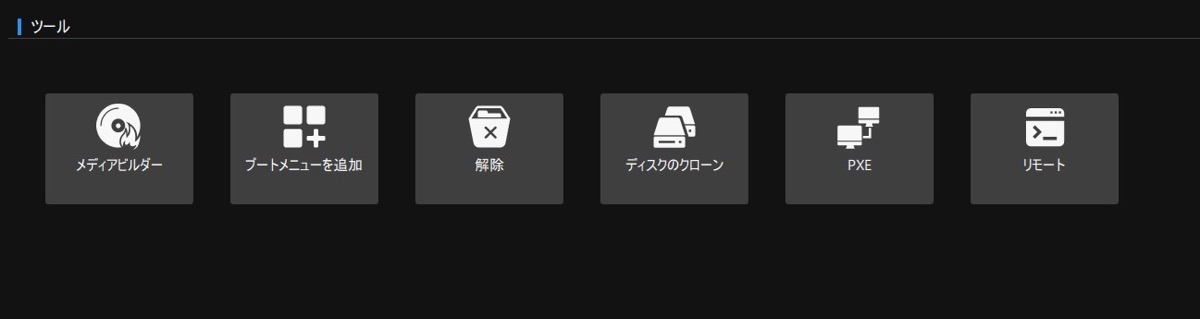
ファイルのバックアップと復元だけであれば無料で使えるソフトなので、気になった方はぜひ一度ダウンロードして使い勝手を試してみては!?
まとめ
今回はMiniTool ShadowMakerを紹介してみました。
基本的に無料で使えるソフトのため、Windows純正のバックアップに不満のある方はぜひ試してみて欲しいソフトだと感じました。
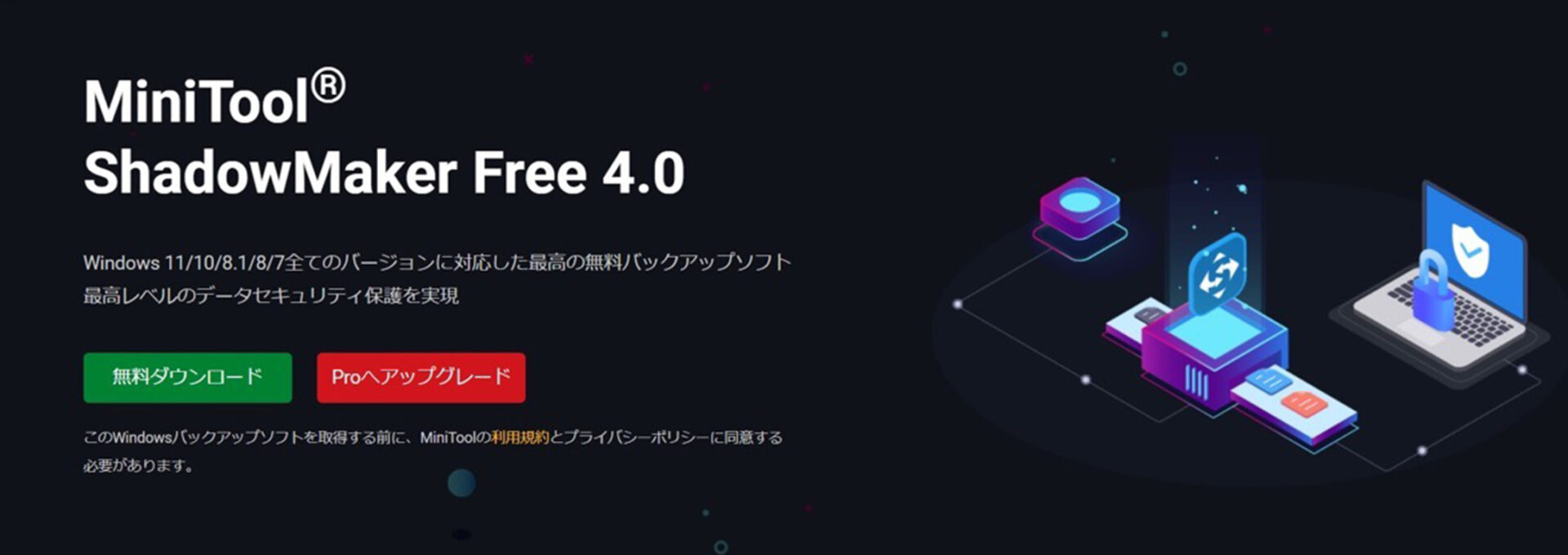
またHDDのクローンやSSDの換装時にも重宝しそうなので、気になった方は一度ダウンロードして使ってみてください!
では