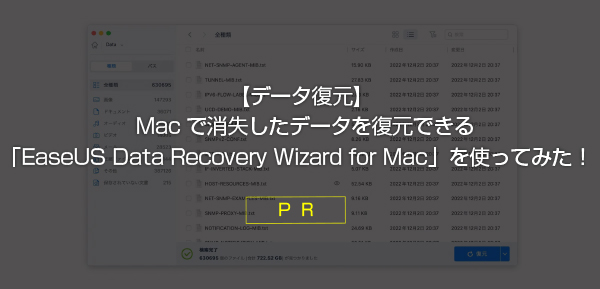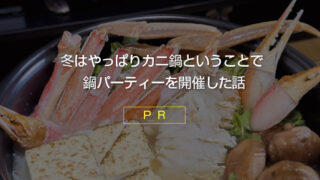こんにちは、Macユーザーのsugiです。
今回はタイトルにもあるとおり、Mac上でHDDやSSDなど外部ストレージでNTFS規格でフォーマットされたドライブの読み書きができるソフトを紹介したいと思います。
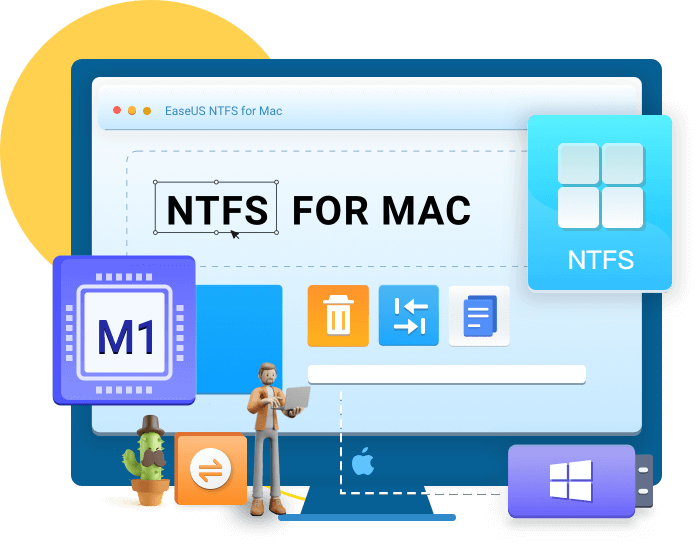
Windows環境がある方やPCの知識がある方には不要なソフトですが、作業環境がMacしかない方でNTFSフォーマットのストレージを操作する必要がある方は重宝しそうなので紹介します。
そもそもNTFSとは?
そもそもNTFSとは、ファイルを管理するフォーマット形式の1つです。
NTFSはおもにWindowsで使われるフォーマット形式でPC環境はもちろん、ゲーム機やテレビレコーダーなど、各種家電でストレージを使用しているものはNTFS規格になっていることが多いです。
このフォーマット形式が異なると、HDDを認識しなかったり、書き込み/読み込みエラーが発生します。そのため、いままでMacで使っていたHDDを他のデバイスで使いたい場合や、Windowsで使っていたHDDを他のデバイスで使いたい時などにフォーマットをする必要が出てきます。
またMacではNTFSの読み込みは出来ますが、書き込みができないという一方通行のデメリットがあります。
MacでNTFSフォーマットのストレージをシームレスに使う方法
MacでNTFSフォーマットのストレージを使場合、読み込み専用となるため通常の操作ではストレージへの書き込みはできません。
裏技テクニックとしてターミナル(黒い画面)からコマンドで操作することで書き込みも可能になりますが、これは一般的は方法ではないので結構難易度は高いかなと。。
EaseUS NTFS For Mac
そこで今回紹介するのがEaseUS NTFS For Macの出番です。
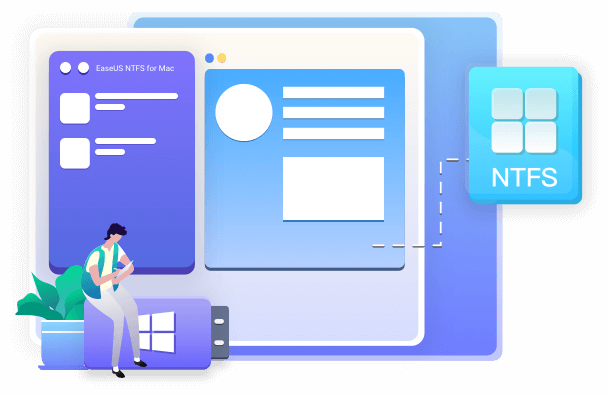
このソフトを使えば、通常は読み込みしか対応できないNTFSフォーマットのストレージに書き込みも可能になります。
しかも、通常のFinderからシームレスにアクセスできるので、一度設定さえしてしまえばファイルフォーマットを気にすることなく使えるスグレモノです!
EaseUSについて
EaseUSは、ファイル復元ソフトをはじめ、データバックアップ、データリカバリー、パーティション管理、システム最適化などをサポートするソフトウェアを開発している会社です。

NTFS For Macをインストール
まずはNTFS For Macをインストール。
ホームページからソフトをダウンロードします↓
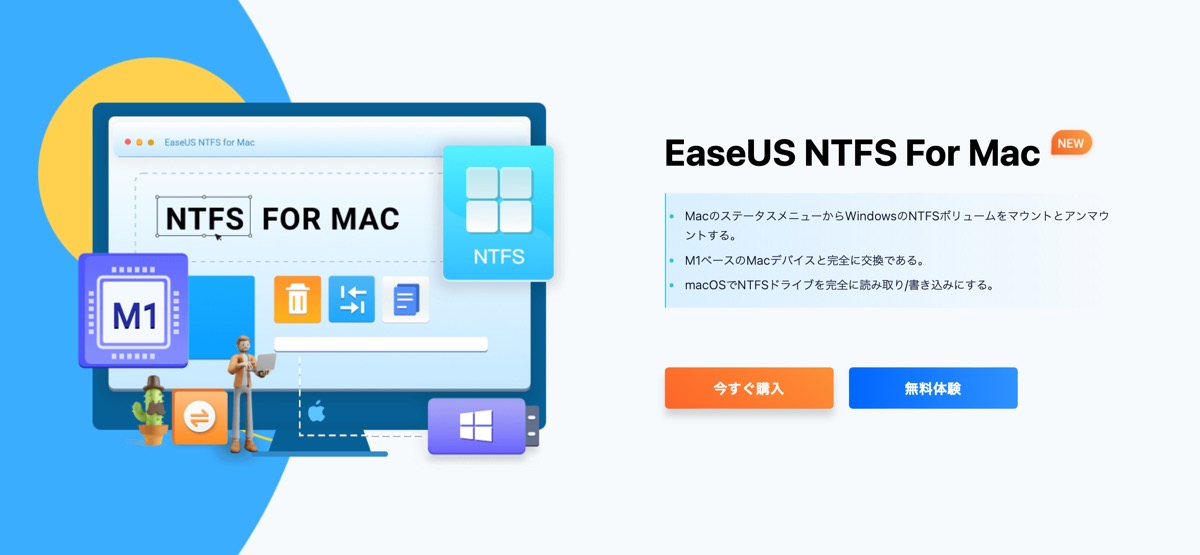
ダウンロードフォルダからインストール↓
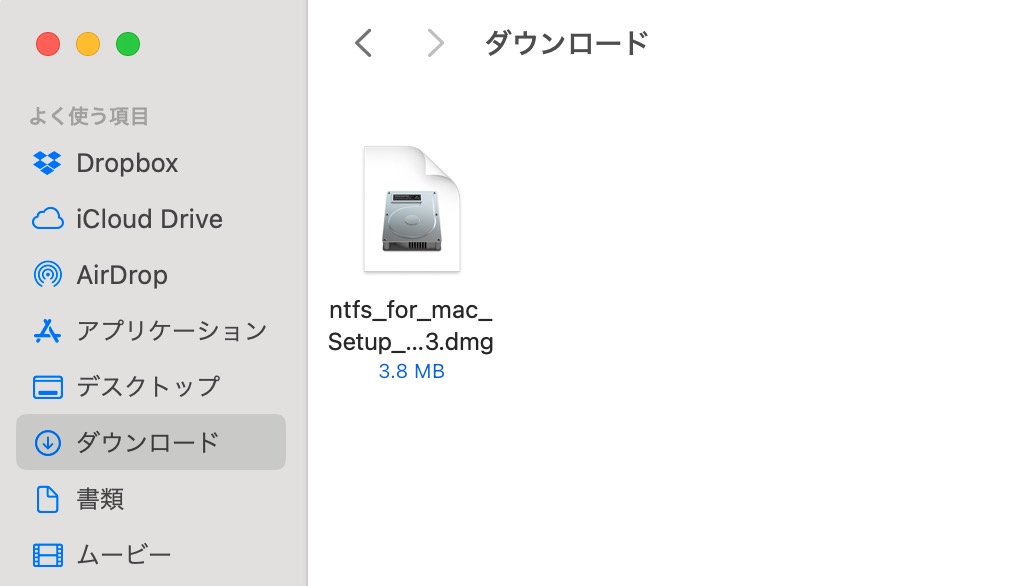
インストールが終わって起動すると、このような画面が表示されることがあります。これは問題ないので「このディスクイメージ内のアプリケーションを開く時には警告しない」にチェックを入れて「開く」を押せばOKです↓
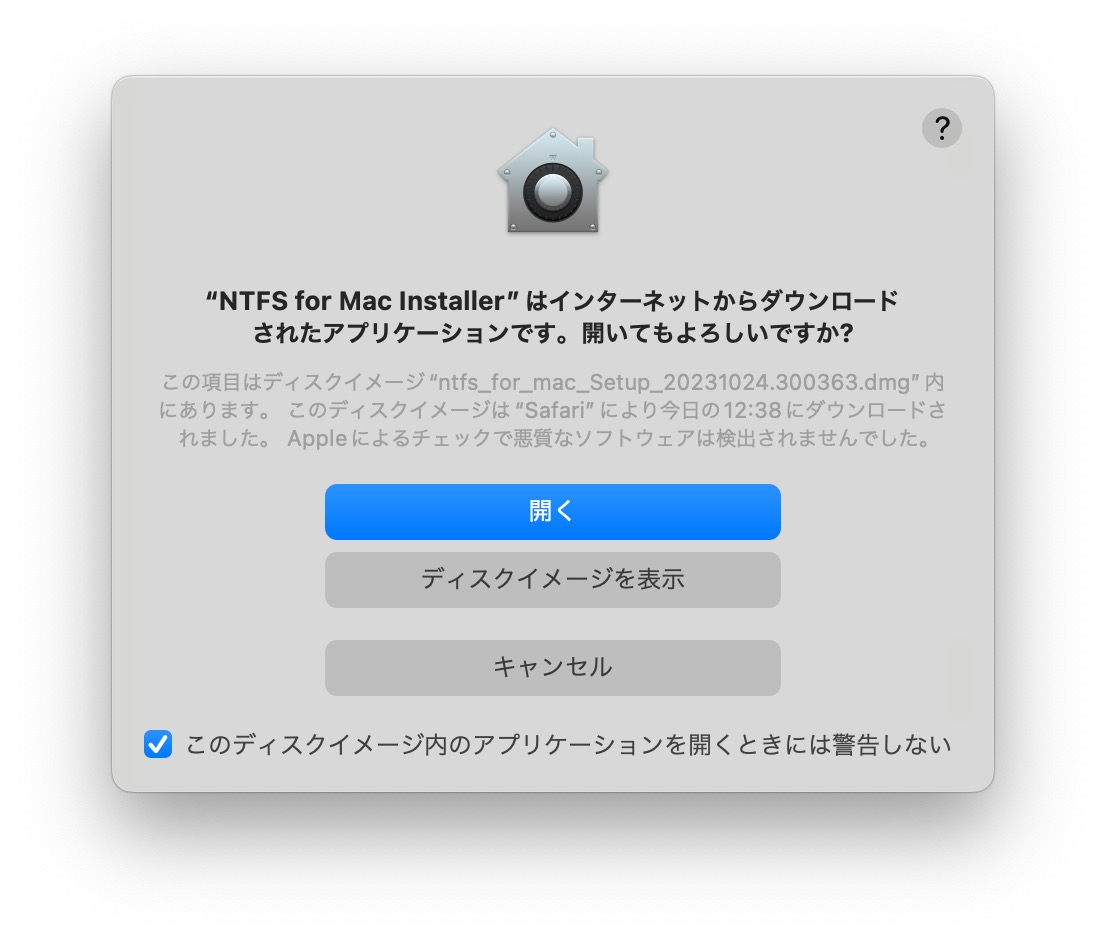
アプリを起動してNTFSパーティションのストレージを繋ぐとこんな感じで表示されます。あとはストレージを選んで「書き込み可能にする」を押せばアプリ上での操作は完了。めっちゃ簡単です。
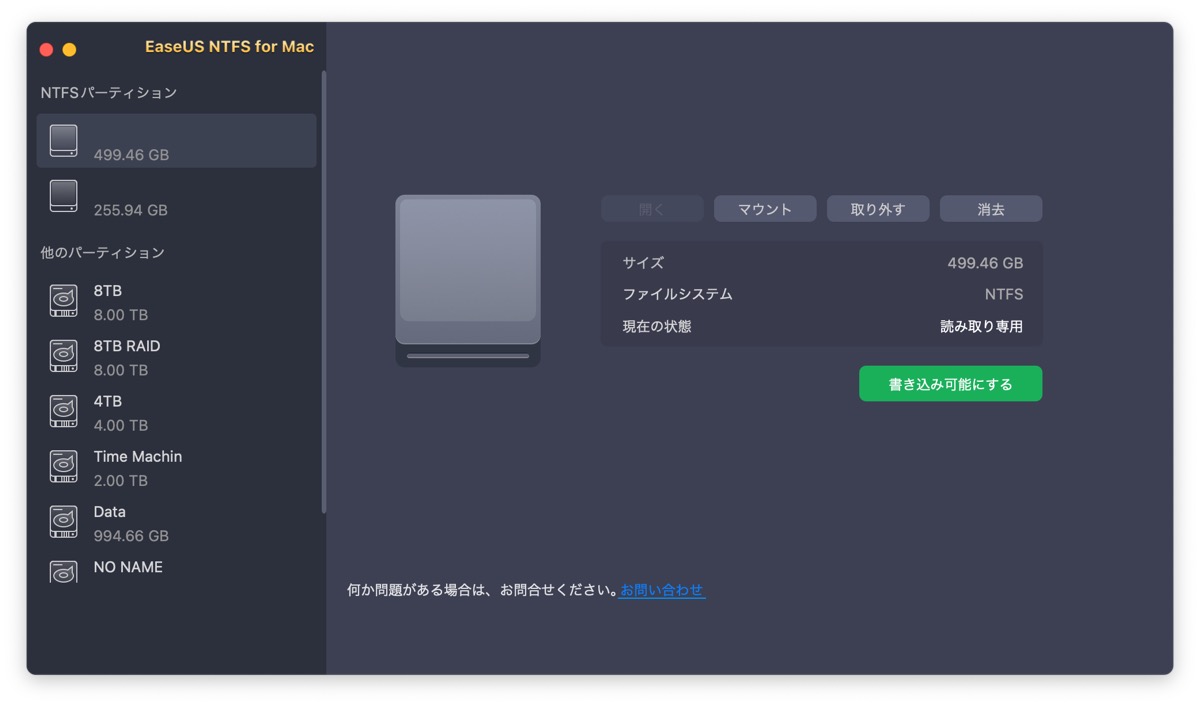
普通の外付けストレージと同じように使える
あとは普通の外付けストレージと同じようにデスクトップ、Finder上から操作することができます。
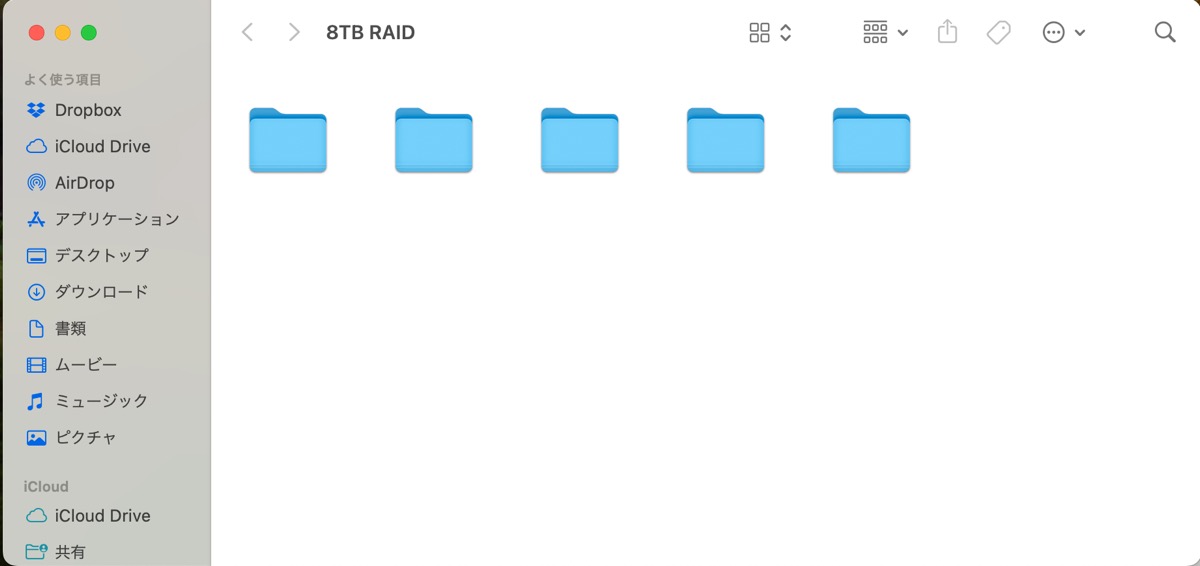
実際にファイルの読み書きを行ってみましたが、エラーで止まることが無かったのはもちろん、画像や動画といった重ためのファイル、FTPファイルのようなファイル数が膨大にあるものも問題なくコピー/削除することができました。
仕事上、どうしてもMacとWindowsを2台持ちしなければならないsugiですが、このソフトがあることでWindowsパソコンを開く手間が多少省けるので結構助かります。
M1,M2 Macでも問題なく使えた
余談ですが、sugiが使っているMacbook Pro 2022 M2モデル環境では問題なく動作しました。詳細な技術仕様は以下のとおり。詳しくはホームページの情報をチェックしてみてください↓
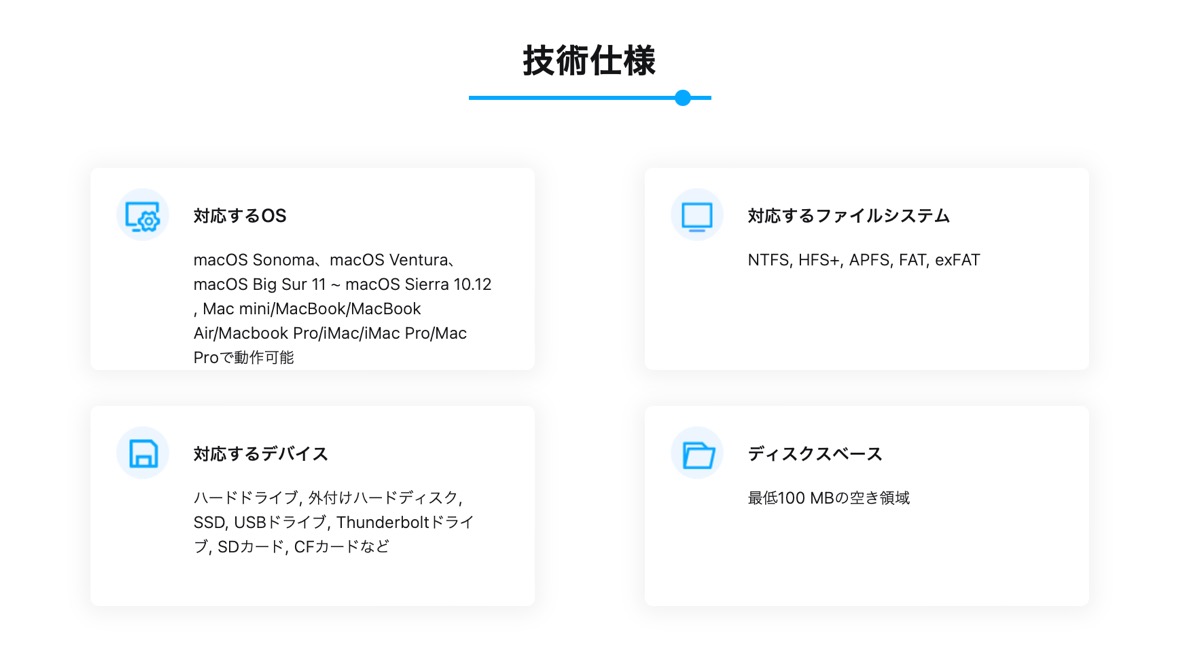
まとめ
今回はMacでNTFSフォーマットのストレージを自由に操作できるアプリ「EaseUS NTFS For Mac」を紹介してみました。
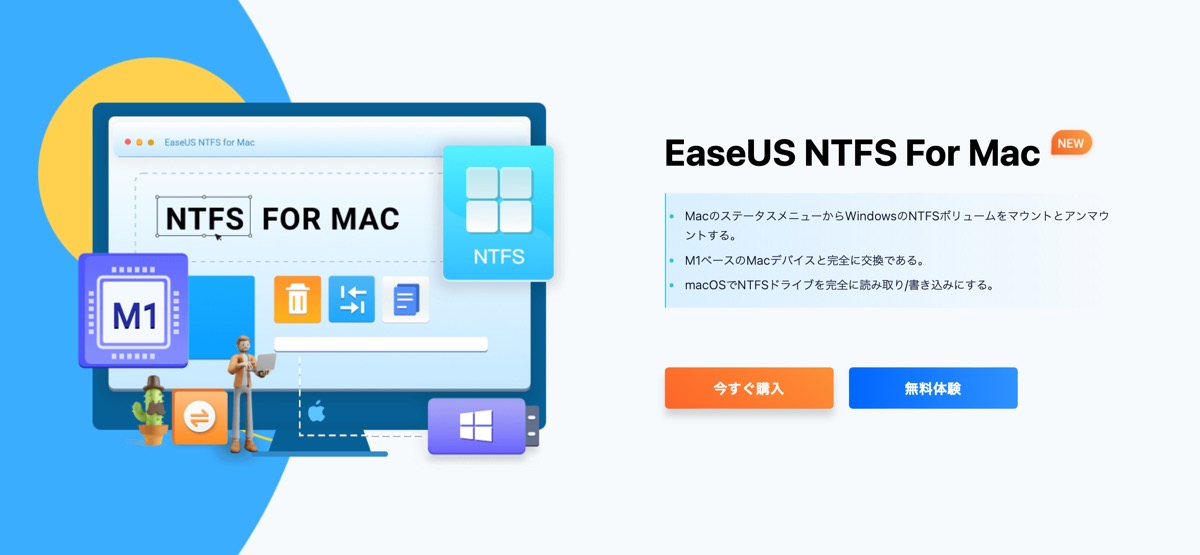
仕事はもちろん、プライベートでもたまにNTFS形式のストレージにアクセスする機会はあると思うのでWindows環境がなくて困っている方はぜひ試してみてはいかがでしょうか。
では